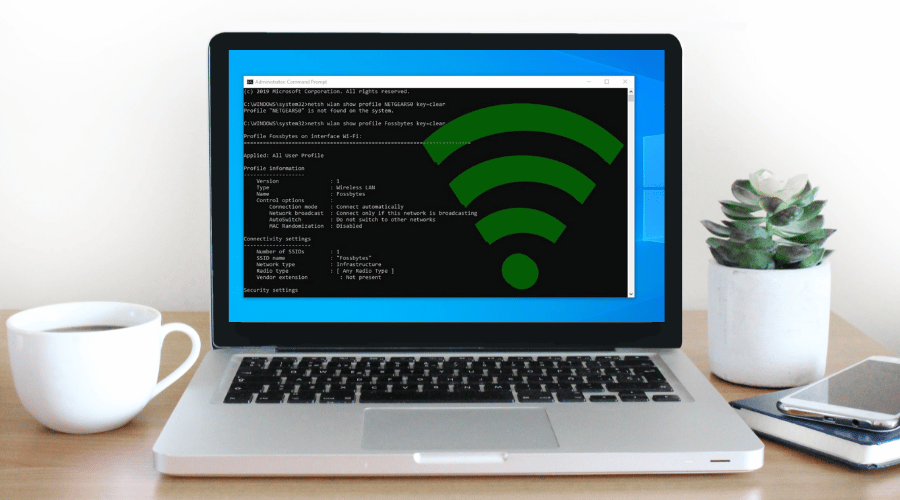Many users love using Wi-Fi for their everyday internet access needs. Unfortunately, we are prone to forgetting our Wi-Fi Passwords as it's saved on our devices immediately after we connect to the network. Therefore, we don’t have to recall or enter the password whenever we access the internet. However, it's frustrating having to reset the Wi-Fi Password on all our home devices connected to the Wi-Fi network.
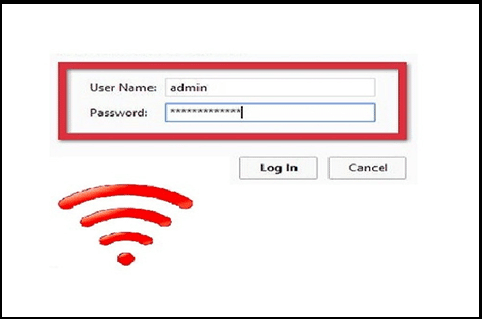
If you had previously connected your Wi-Fi to windows 10, you could save yourself the hustle of resetting the Wi-Fi Password. Each time a new Wi-Fi connection is established and credentials entered correctly, a WLAN profile (the network name, settings, and the Password) is created on your device. Here is a procedure for finding Wi-Fi Password Using CMD in Windows 10.

Find Wi-Fi Password Using CMD in Windows 10
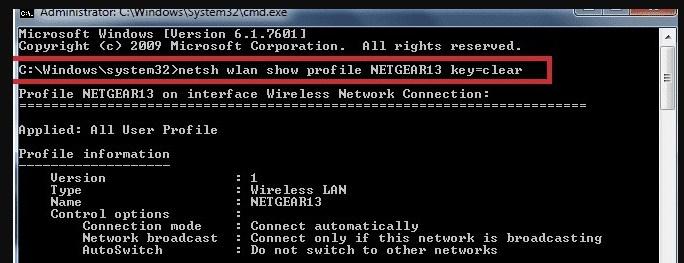
Using the command prompt (CMD), you can access a list of all Wi-Fi networks and their Passwords ever connected to your windows 10. Have you forgotten your Wi-Fi Password? Go ahead and access the WLAN profile (the network name, settings, and Password) created on Windows 10. It's simple to find your Wi-Fi Password Using CMD in Windows 10 by applying these simple commands. First, start by checking the list of all your saved Wi-Fi connections.
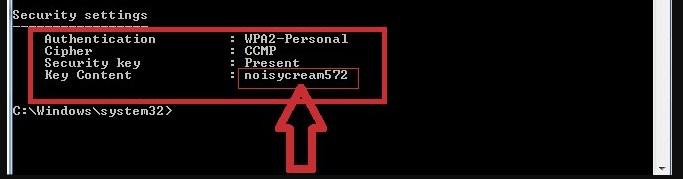
View the list of all saved Wi-Fi profiles on windows 10
Step 1: Now, this is the starting point for you to find the Wi-Fi Password:
Step 2: On your computer, click on the Start
Step 3: Go to the Search box and type “CMD”. Right-click on the Command Prompt displayed and choose Run as Administrator (If prompted, click on “Yes” in the User Account Control Window).
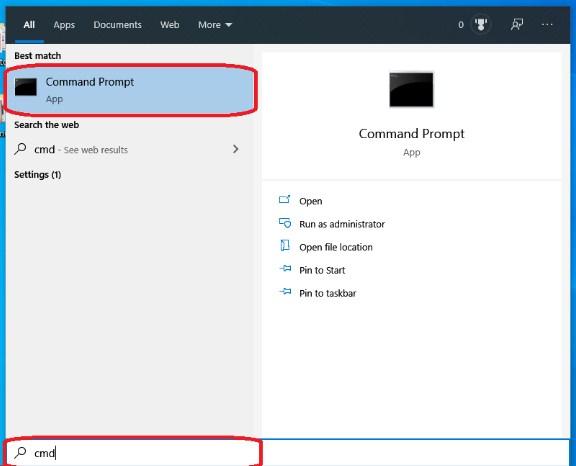
Step 4: Run the: netsh WLAN show profile command prompt and press Enter to display a list of all network names saved on your device.
Step 5: Note down the Wi-Fi network’s full name for which you need to know the Password.
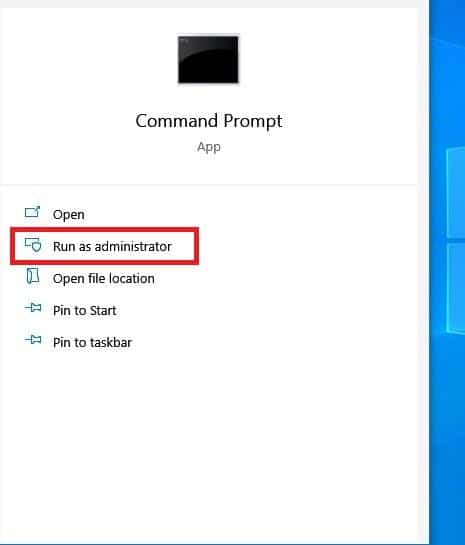
Find the specific Wi-Fi network’s Password on Windows 10
After you have noted the Wi-Fi network’s full name, on the same Command Prompt Window, execute the command below:
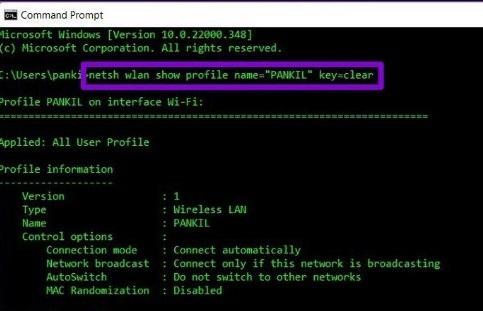
Step 1: Run the: netsh WLAN show profile Wi-FiName key=clearcommand. (Replace the “Wi-FiName” with the “Wi-Fi network name you noted down” on step 4 above), and then press Enter to view the Wi-Fi network’s Password.
Step 2: Scroll down to the Key Content section, and your Wi-Fi network’s Password is portrayed next to it.
Step 3: Now you got the Wi-Fi Password, go on and connect your device to the Wi-Fi network and access the internet.
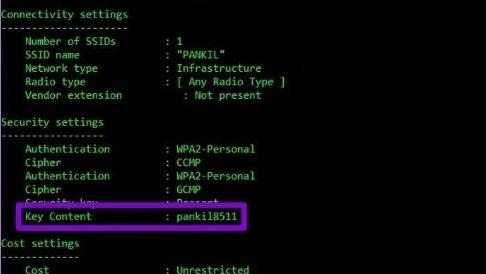
(If you want to find all the Wi-Fi network’s Passwords connected to your computer, head to the procedure below).
Find your saved Wi-Fi Password via Network &Internet Settings on windows 10
Follow these steps to find your saved Wi-Fi password on Windows 10:
Step 1: Start connecting to the Wi-Fi network you want to find its Password.
Step 2: On the Taskbar, right-click on the Network Icon.
![]()
Step 3: Select the Open Network & Internet Settings.
Step 4: In the Advanced Network Settings, select Network and Sharing Center.
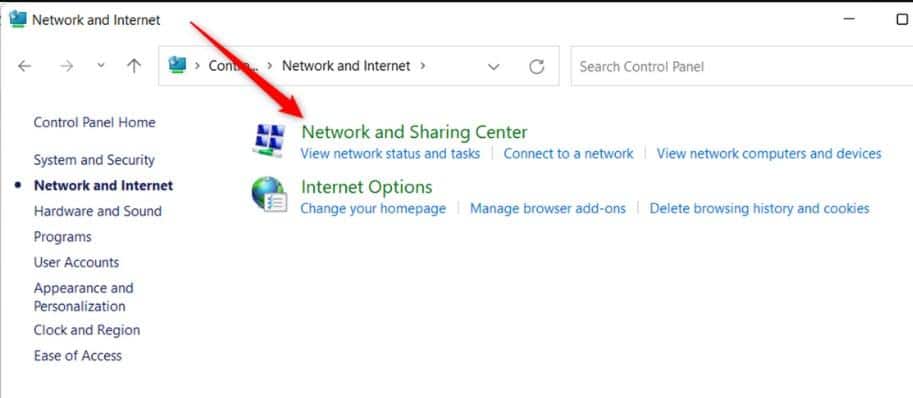
Step 5: On the Network and Sharing Center window, click on the Connected Wi-Fi network.
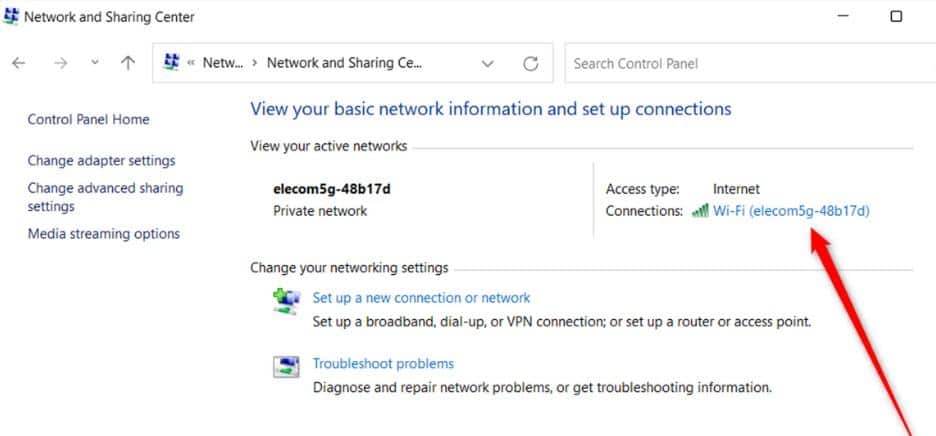
Step 6: Click on Wireless Properties.
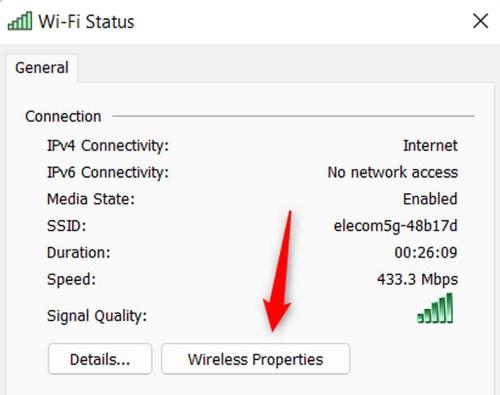
Step 7: Click on the security tab and then check the Show Characters
Step 8: Now you can see your Wi-Fi network’s password in the Network Security key
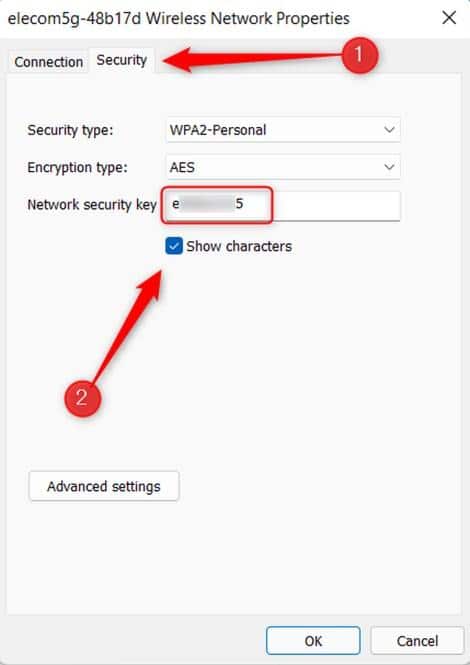
Find a saved Wi-Fi Password via a Third Party Program
The Magical Jelly Beam – Wi-Fi Password Revealer is a third party program that can retrieve all Wi-Fi Passwords saved on your system.
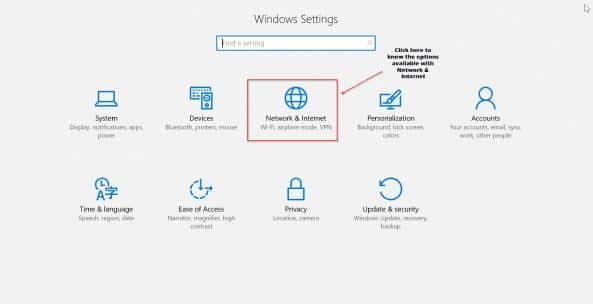
Step 1: Go to the Magical Jelly Beam – Wi-Fi Password Revealer website and click on the Download
Step 2: Double click on the Wi-FiPasswordRevealerInstaller.exe file and install
Step 3: Launch the Magical Jelly Beam – Wi-Fi Password Revealer (All the Wi-Fi networks ever connected to your windows will be displayed alongside their Passwords).
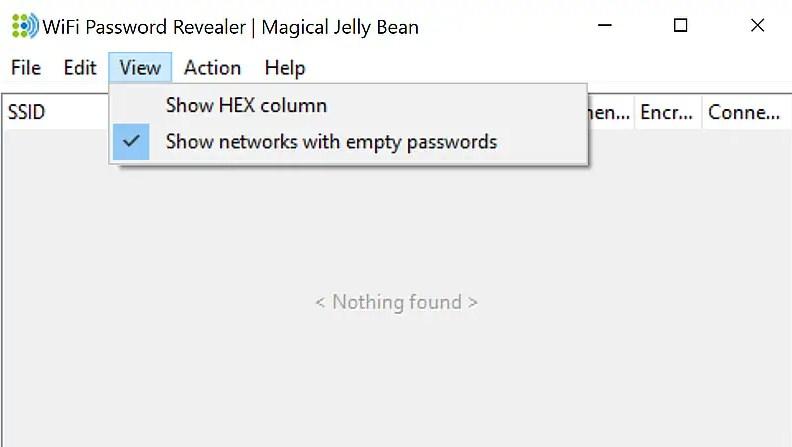
Step 4: Select the Wi-Fi networkyou would like to find the Password.
Step 5: Press Ctrl + Alt + C to copy the Password.
Step 6: Go on and enter the Wi-Fi network’s credentials and enjoy the internet.
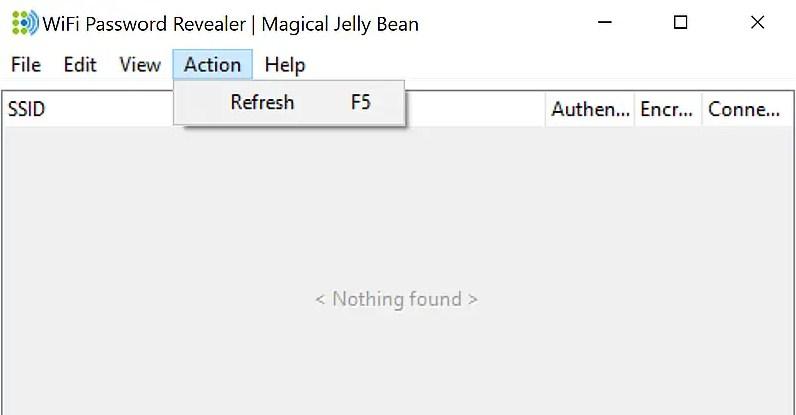
Have youforgotten your Wi-Fi Password? There is no need to panic nor do you have to reset your Wi-Fi Password. The simple steps illustrated above will guide you on how to find Wi-Fi Password Using the CMD command in Windows 10 or via the Network and Internet Settings or a third party application.