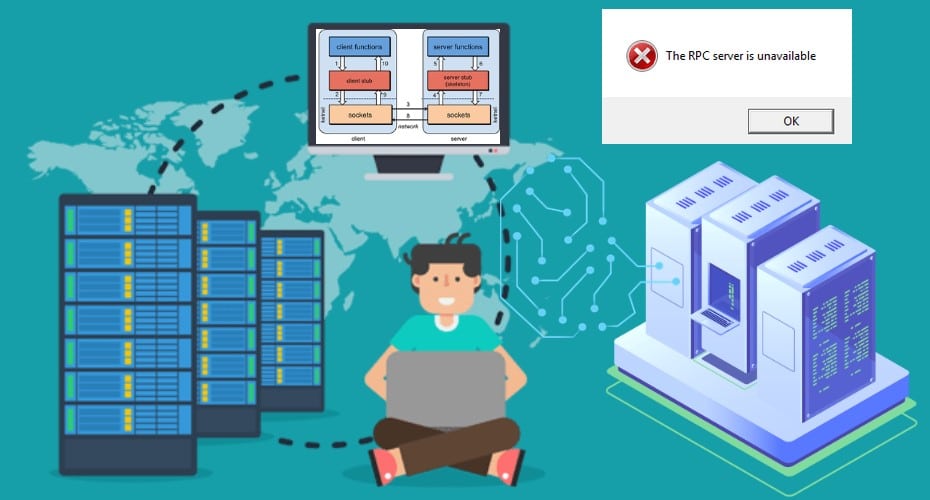What’s the use of RPC servers? How do you fix it when it’s not available? Read on for answers to these and other related questions on RPC servers.
What’s an RPC server?
By definition, a Remote Procedure Call (RPC) server, also known as a function or subroutine call, is an inter-processing communication technology that makes use of a client-server communication model to allow RPC clients to connect remotely and execute commands or transfer data over an RPC protocol.

An RPC server allows computer programs to make requests between and within specified networks.
That said, there are a couple of ways to fix the “RPC Server is unavailable” error. Here are some common methods you may want to try out.
Method 1: Modify RPC Registry Entries
A common cause of the “RPC server is unavailable” error is incorrectly set registry entries. To fix this, you might have to make a couple of tweaks to the system registry. Before proceeding with the edit, it’s highly recommended that you back up the entire registry. That done, let’s get started with the registry editing process.
To do this, you’ll make use of the Windows Registry Editor feature via CMD or PowerShell. To access that, all you need to do is open the “Run” dialog box by pressing the Windows + R keys on your PC keyboard. On the “Run” window, type in “regedit” then press enter. When the registry editor is open, follow these steps:
Step 1: Follow this path “HKEY_LOCAL_MACHINE\SYSTEM\CurrentControlSet\Services\RpcSs”. Have trouble following that? Don’t you worry! Simply copy and paste the entire path inside the Registry Editor’s upper bar. That’ll save you a great deal of time and effort.

Step 2: On the right pane of the path’s window, double click on the “Start DWORD.” Set the value to 2, then click “OK”. That should be set the RPC’s startup type to “Automatic”

Step 3: If the DCOM Server Process Launcher service isn’t running or its startup type is not “Automatic”, here’s how to fix it:
Head over to “Services” and search for the “DcomLaunch” key. Click on it, then on the right-hand side pane, select “Start DWORD”. Set the numerical value to “2” and then click “OK”.

Step 4: If the RPC Endpoint Mapper service is not running or its startup type is not set to “Automatic”, here’s how to fix it:
Under the “Services” key, search for “RpcEptMapper” then choose it. Next, on the right-hand side pane, double click on“Start DWORD” then set the numerical value to 2. Click “OK” to save the changes.

That’s it. You just finished modifying RPC registry entries on your PC. Now, close the Registry Editor and check if the “RPC server is unavailable” error still pops up. If it does, consider trying the next method.
Tip: If you see the “Unable to edit start to write new content to this value” alert, all it means is that you do not have enough edit permissions. To fix it, use the following command line “Access & gt;Add & gt: Senior & gt: Look it up immediately”.
Next, select Administrator, then set access to full control. Simply put, Run Regedit as Administrator. To do this, head over to the “Run” screen by pressing Windows + R keys. Next, type in “regedit” and hit enter. Right-click on the “Registry Editor” then select “Run as administrator”. That should fix that error.
Method 2: Changing Service Settings
If the RPC service feature isn’t working accordingly on all the connected computers, you are probably going to see more of the “RPC server is unavailable” error alerts. To solve this, here’s how to go about it.
Step 1: Open the “Run” dialog by pressing Windows + R keys.
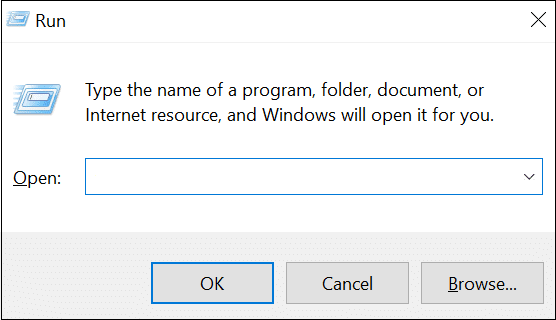
Step 2: Type in “services.msc” then press enter. That should open the services window.
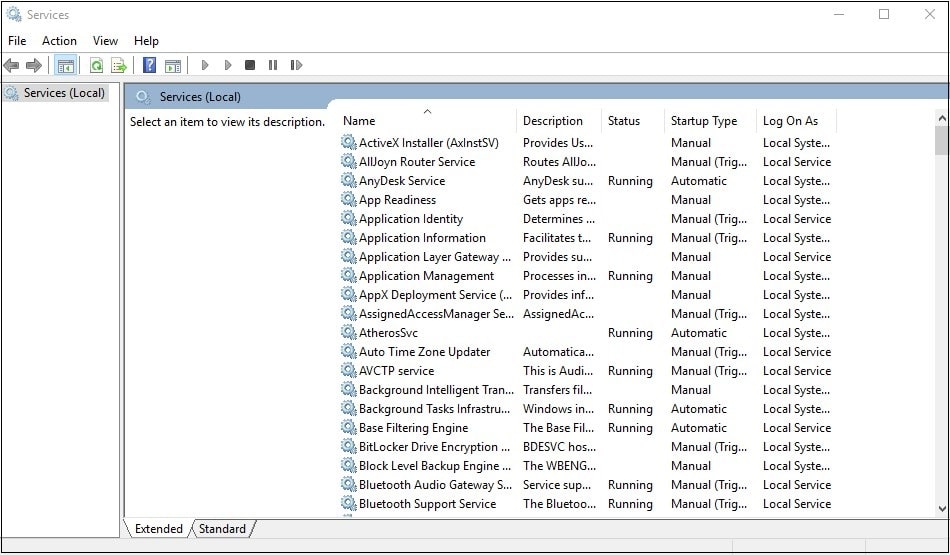
Step 3: Scroll down to find the following items: “DCOM Server Process Launcher”, “Remote Procedure Call”, and “RPC Endpoint Mapper”. Check that all their status is set to “Running” and their startup type is set to “Automatic”.



Once you’ve set the status and startup type accordingly, the “RPC server is unavailable” errors should be gone. If not, then try the next method.
Method 3: Open Network Sharing
Another cause of the “RPC server is unavailable” error could be an incorrectly set network connection. To fix that, you might want to begin by first checking your network connection. Here are the steps:
Step 1: Open the “Run” dialog by pressing Windows + R keys.
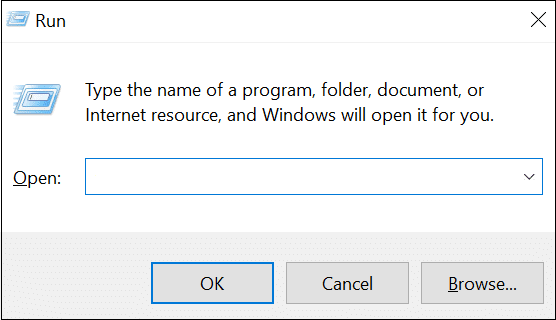
Step 2: Type in “ncpa.cpl” and then hit enter. That should open the available network connections on your PC.

Step 3: Select then right-click on your preferred network connection (Ethernet or WLAN). On the next dialog, select “properties”. Ensure you tick “File and Printer Sharing for Microsoft Networks and Internet Protocol Version 6 (TCP/IPv6).”

Step 4: You might consider uninstalling and reinstalling network adapter drivers, just in case they’re outdated or simply malfunctioned.

If done well, the “RPC server is unavailable” should be gone. If not, then try the next method.
Method 4: Unblock Firewall
Your PC’s firewall configuration might be set to block RPC traffic requests. If this is the case, then you’re going to see more of the “RPC server is unavailable” alerts. To fix this, you may want to check and reconfigure, if need be, your firewall.
The procedure for unblocking RPC network connections is different for Windows and third-party Firewalls. Here’s a breakdown of the steps to follow if you’re using Windows Firewall:
Step 1: Open the “Run” dialog by pressing Windows + R keys.
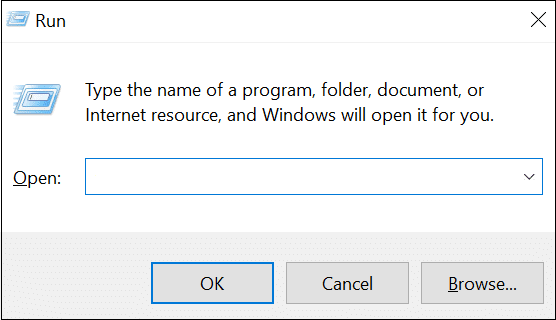
Step 2: Type in “control” then press enter. That should take you to the control panel.

Step 3: Look for “windows firewall” then below that, click on the “Allow an app through Windows Firewall”.

Step 4: Find “Remote Assistance” by scrolling down. On it, ensure all the 3 checkboxes are ticked to enable its communication.

Step 5: Click “OK” to save the changes.
If you diligently follow through the steps for each of the methods highlighted above, you should be able to fix the “RPC server is unavailable” error somehow. Good luck!