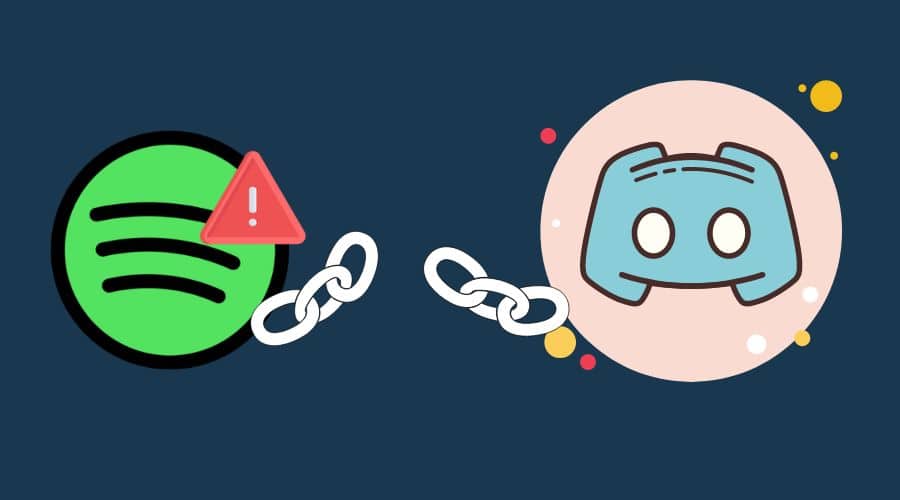Linking your Spotify account with Discord offers benefits like letting friends see what you are listening to and allowing them to play the same songs. However, it is common for Spotify status not to appear on Discord, causing frustration among users. Fortunately, there are easy fixes available for both mobile and PC users to resolve the issue and get their listening status to display correctly again. Let’s learn how to do it.
Connecting your Spotify account to Discord has benefits. It lets friends see what you are listening to and even play the same songs. However, some users face issues with Discord not showing their Spotify status. Discord is famous for linking with apps like PlayStation and Spotify, but problems arise when Spotify activity does not display. Fixing this issue is crucial for users who enjoy sharing their music tastes.
Troubleshooting involves ensuring proper connections between Discord and Spotify, which may resolve the problem. It is frustrating when your Spotify status does not appear on Discord, but simple fixes like refreshing connections or updating applications can help. connecting Spotify to Discord enhances the social experience by sharing music with friends and server members, making it essential to address any issues with status display.
Sometimes, your Discord status might not show you are listening to Spotify. If this happens, there are a few ways to fix it. Solutions are available whether you are using Discord on your computer or phone.
1. Unlink and Relink Discord to Spotify
If you have changed your Spotify password or upgraded/downgraded your subscription, you must relink your Spotify account to Discord. Changes to your Spotify account settings can break the integration with Discord. Relinking is necessary to restore functionality between the two platforms. Here is how:
To unlink Spotify:
Step 1: Open Discord and click the settings cog icon.
Step 2: Select “Connections” in the left menu.
![]()
Step 3: Find Spotify and click the “X” icon to disconnect.
To relink Spotify:
Step 1: In Connections, click the Spotify icon.
Step 2: Log into your Spotify account.
Step 3: Spotify will reconnect to Discord.
Step 4: Play a song on Spotify to check if your status now displays.
Doing this creates a new connection with updated authorizations and login info. If Spotify is not showing, make sure both toggles are green to allow Discord to display what you are listening to.
2. Enable Spotify Status
Even after adding the Spotify connection through Discord settings, displaying it as a status on your profile for others to see what you are playing is essential. Here is how to show Spotify activity on Discord:
Step 1: Click the gear icon next to your profile icon at the bottom left of Discord.
Step 2: Select “Connections” from the left tab.
Step 3: Scroll down to find Spotify.
Step 4: Turn on “Display Spotify as your status” and “Display on profile.”

Step 5: Return to Discord settings and choose “Activity Privacy.”
Step 6: Ensure “Display current activity as a status message” is enabled.
Step 7: Go back to your servers and play something on Spotify.
Your current Spotify activity will appear beneath your name on the right, and clicking it reveals features like Listen Together.
3. Disable Discord Game Status
The Discord Game Status feature shows the game you are playing when you are online. Sometimes, this game status can override your Spotify status. Additionally, if you have accounts linked from platforms like PlayStation, Xbox, or Battle.Net, you can turn off their displays if needed. If you prefer to display the music you are listening to rather than the games you are playing, here is what you can do:
Step 1: Open Discord.
Step 2: Click on the gear icon located at the bottom left.
Step 3: Choose “Connections.”

Step 4: Turn off the “Display on Profile” option.
4. Enable Spotify Status on Discord
If you have “Display currently running game” enabled in Discord settings, it might prevent your Spotify status from showing up. Discord gives priority to displaying game activities over other apps like Spotify. If you are playing games while listening to Spotify, Discord might only show the game activity. To fix this:
Step 1: Go to Discord app settings on your device.
Step 2: Look for the “Activity Status” options in the Activity Settings.

Step 3: Turn off the “Display Current Activity As A Status Message” toggle. This should resolve the issue and allow Spotify to show properly when listening on a desktop.
5. Clear Discord and Spotify Cache
Your Spotify and Discord apps have their cache, which stores temporary files to help them load faster. However, this cache can sometimes cause problems if it becomes too full or corrupted. Clearing the cache of both apps might solve the issue, especially on mobile devices.
Follow these steps to clear the cache for Spotify and Discord:
For Android:
Step 1: Find the icons for Spotify and Discord on your device.
Step 2: Press and hold the Spotify icon to see options, then choose “App Info.”

Step 3: Look for the option to check the app's cache and select it.
Step 4: You may see either a “Delete” or “Empty Cache” option—tap on it.
Step 5: Alternatively, you might find a “Clear Cache” option in the app's storage information.

Repeat these steps for both Spotify and Discord, then restart the apps. Check if this resolves the issue.
For Windows:
Step 1: Press the Windows + R keys together to open the Run utility.
Step 2: Type “%appdata%” into the command bar and press Enter.

Step 3: This will open the cache storage for different apps. Look for the folders labeled Discord and Spotify.
Step 4: Once you find the folders, select all files and delete them.
Ensure that both Discord and Spotify are closed before doing this. Then, reopen them to see if the issue is resolved.
6. Change Discord Status
If your Discord status is not set to ‘online,' Spotify may not work correctly with your account. If you appear offline or in ‘do not disturb' mode, Spotify won't appear on your profile. To resolve this:
Step 1: Open the Discord desktop app.
Step 2: Find your avatar at the bottom left corner.
Step 3: Click on the gear icon.
Step 4: Navigate to Connections and locate the Spotify integration.
Step 5: Enable “Display on profile” and “Display Spotify as your status.”

Step 6: Return and switch your status to Online.
Step 7: Test the connection by closing and reopening Spotify, then play a song to check if it appears on your profile.
7. Turn on the Device Broadcast Status
Spotify offers a feature that lets you share what you are listening to on devices other than your PC or Mac with your connected Discord account. This feature must be enabled on all Discord and Spotify devices, such as your phone, iPad, or tablet. To turn on this feature:
Step 1: Open the Spotify app.
Step 2: Tap the settings icon located at the top right of the screen.
Step 3: Scroll down to find “Device Broadcast Status” and toggle it on.

Step 4: Exit the settings screen.
8. Update Discord and Spotify
Updating your apps is important, especially if you need help seeing Spotify or Discord status updates. Sometimes, outdated versions of Discord and Spotify can cause issues with syncing activities between the two platforms. Ensure both apps are fully updated to their latest versions to resolve connection and syncing problems potentially.
Visit your device's app store (Windows Store for Windows PC, Apple App Store for iOS/macOS, Google App Store for Android) to search for Spotify and Discord. Look for an Update option; if available, proceed with the update to ensure you have the latest versions of both apps.
9. Refresh Connections
Sometimes, the connection between Spotify and Discord may encounter hiccups. Try refreshing the connection by disconnecting and reconnecting your Spotify account in Discord settings. Even if you have not changed your password, it is worth renewing the connection as it might solve the issue.
Step 1: Open the Discord app.
Step 2: Click on your profile at the bottom of the left pane.
Step 3: Access User Settings by clicking on the gear icon.
Step 4: Select Connections.
Step 5: Click on the X next to the Spotify integration to disconnect from Discord.
![]()
Step 6: Under “Connect Your Accounts,” choose the Spotify icon to sign in to your Spotify account.
Step 7: Agree to the terms to reconnect your Spotify account to Discord.
Step 8: Play a song from your Spotify to check if the Discord status problem is resolved.
10. Contact Support
If none of the above solutions work, consider contacting Discord or Spotify support for further assistance. They can provide specific troubleshooting steps tailored to your issue.
FAQs
Q. Why isn't Spotify showing on my Discord profile?
If Spotify is not showing on your Discord profile, it could be due to various reasons, such as improper integration settings, outdated apps, or connectivity issues between Spotify and Discord.
Q. What is the maximum number of Spotify accounts I can link to Discord?
Discord allows users to connect only one Spotify account per Discord account.
Q. Is Spotify visible on Discord when the user's status is “Invisible”?
Discord does not show Spotify activity when a user's status is set to “Invisible.” When a user chooses to appear as “Invisible” on Discord, their online status and activities, including Spotify activity, are hidden from other users. This feature provides privacy to users who prefer not to be seen online or to share their current activities with others on Discord.
Q. Can I stop Spotify from showing on Discord?
You can prevent Spotify activity from showing on Discord by adjusting your account settings. By disabling the Spotify integration feature and changing your Discord status settings, you can maintain privacy regarding your listening activity. Discord allows users to manage their visibility preferences, ensuring control over what information is shared with others on the platform.
Conclusion
The problem of Spotify not showing on Discord can annoy users who like to share their music with friends. The connection between Spotify and Discord should allow users to see what their friends are listening to in real-time. However, technical issues can prevent this from happening smoothly. To fix this problem, users can try several troubleshooting steps. These include checking Discord settings, updating applications, clearing cache and cookies, and adjusting firewall settings. By following these steps, users can hopefully resolve the issue and enjoy seamless music sharing on Discord again.