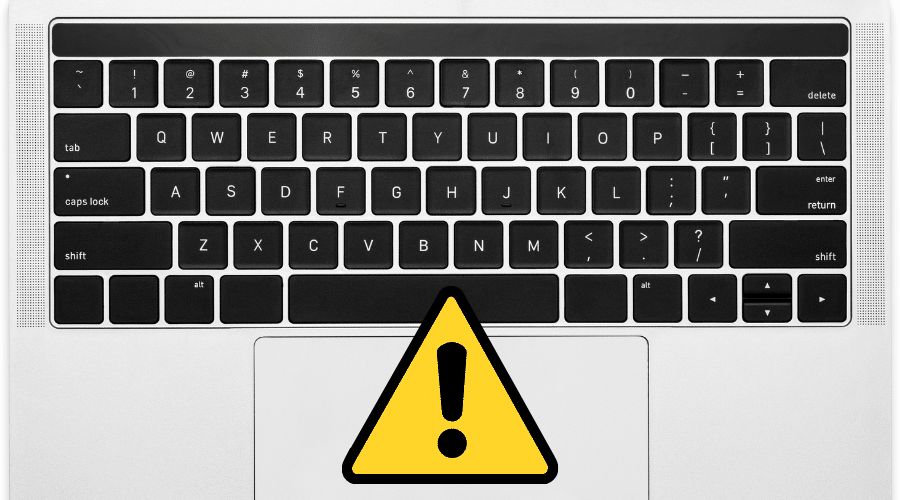Different reasons could cause your HP keyboard to malfunction. The solution for fixing every problem differs depending on the cause of the keyboard problem. This article covers HP laptop keys not working: How to fix the problem is easy, and you can do it without any technical experience.
HP laptops are very efficient and reliable for getting work done. HP laptops are also popular among PC lovers because of their pocket-friendly prices. However, it is common to have problems with the HP keyboard. HP keyboard problems include HP laptop keys not working. How to fix it is easy if you read the post below.

Test your HP keyboard
You can follow the troubleshooting tips below to test keyboard keys on your HP laptop.
Step 1: Go to the HP official website and download the latest diagnostic tool for your HP laptop.
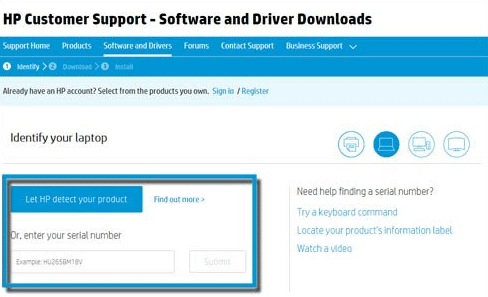
Step 2: Install the HP hardware diagnostic tool before clicking on the Start button at the bottom left of your screen.
Step 3: Locate the HP hardware diagnostic tool before clicking on the Run as administrator option.
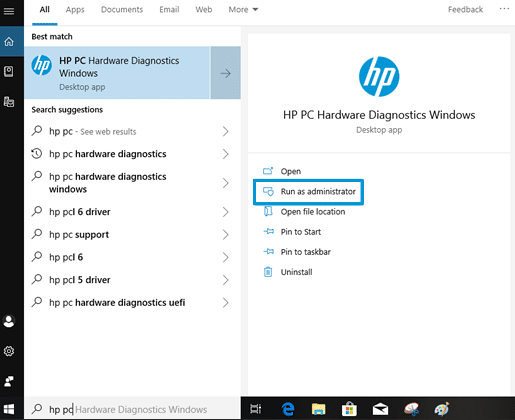
Step 4: Click on the Component Tests option on the left panel before clicking on the Input Devices option.
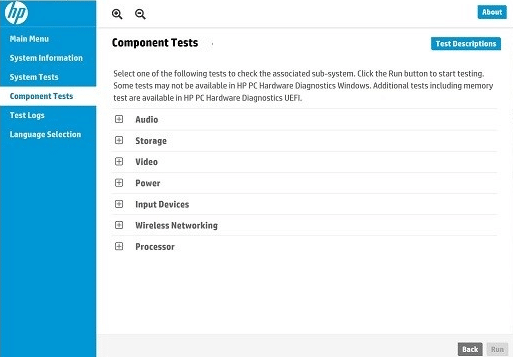
Step 5: Select the Keyboard test option before clicking on the Run once button at the bottom right.
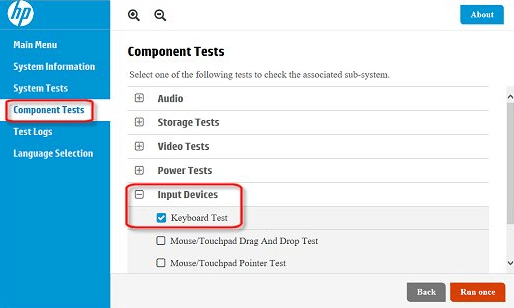
Step 6: The keyboard test will commence, and it lasts around 3 minutes to complete the test.
Below are solutions that you can try to fix HP keyboard keys not working on your computer.
1. Restarting your HP computer
Software updates on your operating systems may cause conflict while updating your keyboard drivers. The updates can cause a temporary conflict that can affect your firmware and hardware function.
You can resolve the problem quickly by restarting your PC. You can click on the start button at the bottom right of your taskbar and select the Shut down or sign out option before clicking on the Restart option.
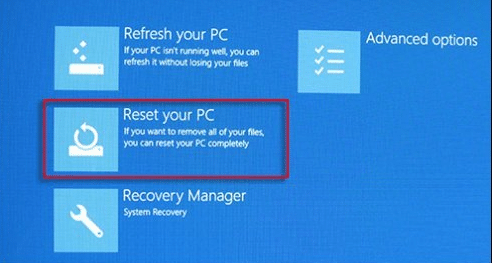
2. Try to unlock your keyboard
There are sticky keys/shortcut keys that can disable your HP keyboard. You can accidentally press the sticky/shortcut keys on your keyboard and disable it by mistake. It is easy to unlock your HP keyboard, and you can do it in less than a minute. Press and hold the Right Shift key on your keyboard for 8 seconds to unlock it.
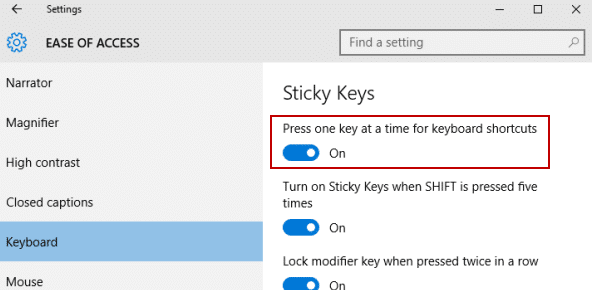
3. Try to disconnect external keyboards from your computer
External keyboards have inbuilt plug-and-play functionality. The plug-and-play functionality for your external keyboard can disable the in-built keyboard on your HP computer. Solving the problem is as easy as removing the external keyboard from your computer. You can restart afterward to ensure a smooth transition.

4. Try to disable Cortana
Cortana is probably one of the best virtual assistants on the market. You can use Cortana to give commands to your computer, but some of its features could interfere with your HP keyboard.
You can resolve the problem by disabling Cortana on your PC. Check if your keys are working after disabling Cortana.
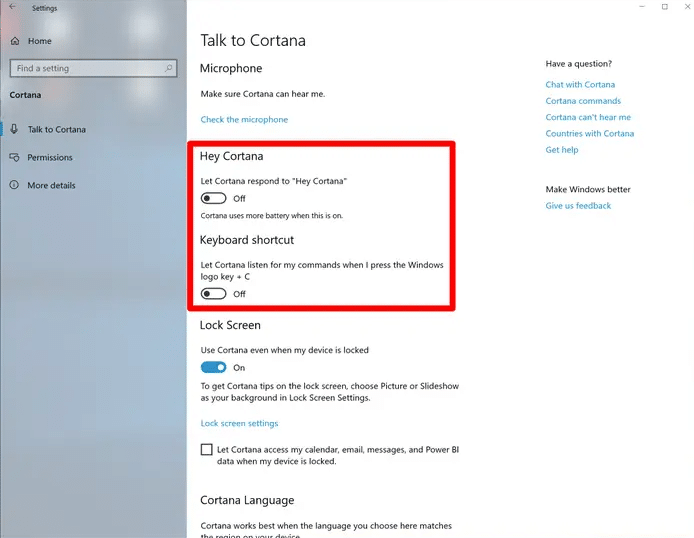
5. Try cleaning your HP keyboard
Sometimes the problem with HP keys not working is debris or dirt getting stuck underneath your keys. You can resolve the debris and dirt problem by using a vacuum or blow dryer to remove them.
You could remove the keys and clean the keys for desktop keyboards. You can use Isopropyl alcohol to clean liquid spills and ensure to dry the keyboard in sunlight after cleaning your keyboard.

6. Try to update drivers for your keyboard
You can follow the steps below to update your HP keyboard drivers.
Step 1: Right-click on the Windows Start button at the bottom left of your taskbar on your screen. Click on the Device Manager option to launch the device manager console.
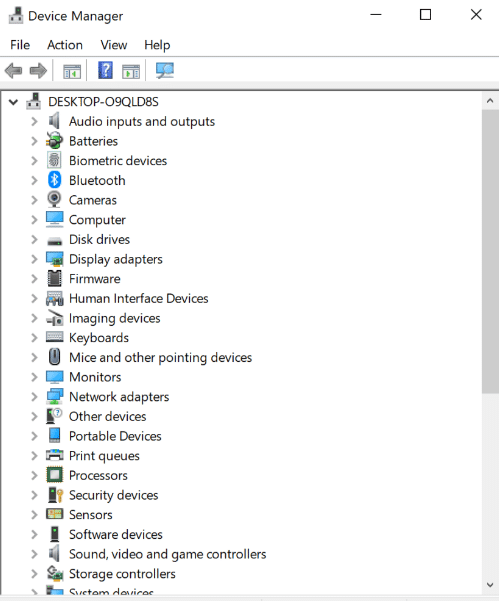
Step 2: Locate the Keyboard section and click on it. Right-click on your keyboard before clicking on the Update Driver option.
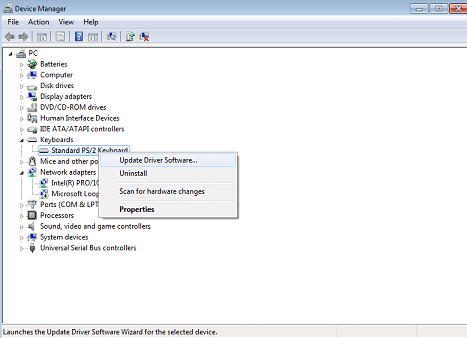
Step 3: Click on the Automatically for drivers option to use the Windows Update feature to update your drivers.
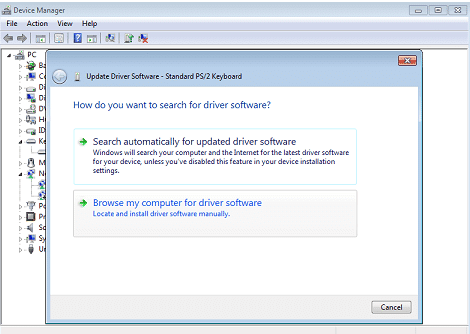
Step 4: Follow the on-screen instruction to update your drivers and restart your PC afterward.
7. Try to use an external keyboard

You can try to use an external keyboard if your in-built keyboard has physical damage. Physical damage on the keys could render your keyboard unusable. Laptop keyboards require a technical specialist to replace them, but you could opt for a cheap external keyboard to keep you going. External keyboards have plug-and-play functionality, and all you need to do is plug them in and start using them.
Conclusion
Damages like liquid spillages are beyond repair, and you need to disconnect your computer from the power mains and remove the battery to prevent an electrical short circuit. You can look for an HP dealer or repair specialist near you to get your HP keyboard replaced. HP dealers and specialists offer the best services because they use genuine replacement parts from HP.