Pull IPs from Zoom easily! Crack the popular app and get the IP you need. Calculate any user with useful tips from IT experts in this article.
Everyone now uses Zoom for group meetings, corporate gatherings, study, or conferences. So, many wonder how to get someone’s IP from Zoom. This requires a bit of work, but all the methods in our article are pretty easy. If you have little to no technical knowledge, you will be able to fetch anyone’s IP from Zoom. Read below and choose a method that works for you.
Pull IPs from Zoom with Wireshark

Wireshark is a protocol analyzer app that lets you see what happens on your network on a very deep level. For IP gathering, you don't need all of its functions. Still, it will require a bit of patience to get started with it. But the results are almost 100%, so it’s worth a try!
Step 1. Download Wireshark
First of all, go to the Wireshark website and download the application to your computer. Install it, but don’t open it yet.
Step 2. Explore the Interface
Once you open the Wireshark window, you will see different networks connected to your computer. You will see either Wireless or Ethernet connections that are sending data to your computer. This will be important for us later on.

Step 3. Close All Apps
To make your work easier, close all other apps on your computer before you start capturing IP with Wireshark. You will need only your Zoom IP. Be sure to close all background apps, because it will be harder to find the IP you need.
Step 4. Turn on the Monitor Mode
Monitor Mode is a special mode on Wireshark that allows you to monitor any incoming connections and traffic. This way, you will capture the traffic from Zoom. You will see packages coming in and out of your computer. If the data is not encrypted, you can see lots of them. To turn on this mode, click on the traffic from your computer. You will see packages that come to your computer via this app.

Step 5. Refresh the App
Once you turn on the Monitor mode, refresh it so you could only see recent packages. This will help you to calculate your Zoom traffic.
Step 6. Launch Zoom
To capture traffic from Zoom, you need to open your app and log in. After this, connect with the person whose IP you want to get, and once you do it, follow the next steps until the call is finished. When you start the call, the Wireshark app will start seeing your Zoom traffic and of course, the IP of the user you need. Be sure to note down the time when the call started! You will need it later to analyze the data.

Step 7. Analyze Data
Once you are connected to the person on Zoom, their computer will share packages with yours. Refresh the Monitor Mode and search for the time when your call started. This way, you will find your Zoom traffic. Another way to analyze data will be to enter “Zoom” in the search bar below. The app will then show all the traffic from the app, and you will easily see all info about the caller, including their IP.

Pull IPs from Zoom with IP Grabber
Grabify is an online tool that can create links with digital strings attached. If you send such a link to a Zoom user, they might click it, and you will get all their data in the Grabify window. Using it is quite easy – just follow the instruction.
Step 1. Pick the URL
To start with, pick a link that you will be sent to the person. It should be something relevant to the person you’re sending it to. It might be some work-related file, screenshot, picture, or video.
Step 2. Create a Shortened URL
Next, go to the Grabify website. There, you will find a field in which you will enter the URL, and the tool will shorten it for you. Don’t forget to save the tracking code that you will get with the link.

![]()
Step 3. Send the Link
Once you have the link from the app, send it via Zoom. The user will click it, and Grabify will capture all their data, including the IP address.
Step 4. Enter Tracking Code
When the user clicks the link, it’s finally time to get all their data. Enter your tracking code in the corresponding field on the Grabify page and click “Tracking Code.” The app will then show you all the data.
Step 5. Get Their IP
Grabify IP Logger can do plenty of things for you. It can track someone directly through their IP, display their country, user agent, or detailed location on the website. Enjoy!

Pull IPs from Zoom with Command Prompt
Command Prompt is a command tool within your computer. It allows you to write up code that will make changes in the system. For example, you can tune it to capture any IP address that sends data to your computer via Zoom.
Step 1. Close All Apps
First, you need to remember that Command Prompt can show you ALL addresses on your network. So, close all irrelevant apps, including ones in the background.
Step 2. Launch Zoom
The next step is to launch Zoom, log in, and establish the conversation with a person (or people) whose IP you need to know.

Step 3. Start Command Prompt
To start the Command Prompt, you can use several ways:
- Click on the Start Menu and find the app in the Windows Apps section
- Click on the Start Menu and type cmd in search.
- Press Win+R and enter cmd in search.

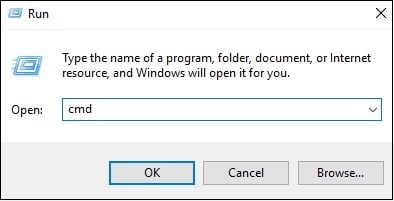
After this, you will see a monochrome window that is a Command Prompt. Don’t be afraid of it – it’s just a tool of your PC like any other.
Step 4. Start IP Grabbing
Once you have established the conversation on Zoom and launched Command Prompt, you can grab IPs. To do this, type netstat -an. Your computer will show all IP addresses that send data to your computer, including Zoom conversation participants.
But, if more than one person is talking to you simultaneously on zoom, it will be difficult to identify the IP you need.
Get IPs from the Dashboard
If you are the administrator of the meeting, that will be pretty simple, and you can get the IP of any participant by following.
Step 1. Log in to the Zoom App
Enter Zoom's navigation panel as an administrator. If you are not an admin, you can maintain a good relationship with the admin then get his login information.
Step 2. Get the IP Address
There is a ‘ Meetings' tab on the Dashboard screen, click it, and you will find the participant's IP address, location, meeting count, and participant count.

If you already know someone’s IP address but also need to get their location, use online tools. There are plenty of them, for example, Opentracker or IP Tracker. If PC details, user agent, or device of the person on Zoom are irrelevant to you, use these apps to get location and basic data. Let’s see how to do it for IP Tracker.
Step 1. Grab the IP.
Use one of the methods above before you start using one of the location tracking apps. The app will fetch the IP that you will later use to calculate geolocation.
Step 2. Go to the IP Tracker website
Be sure to open the IP Tracker web page before you start any other action. There, you will find the tutorial on how to use the online tool and its abilities. You might skin the text and go to the bottom of the page.
![]()
Step 3. Enter IP
At the bottom of the page, you will see a special field. There, you can enter your IP. Do it and click the button “Trace IP with IP Tracker.” After this, the tool will show you basic IP data like country, device, server, and of course, geolocation.
![]()
![]()
Pulling IPs from Zoom is quite easy when you know how to do it. One of the most popular ways to do it is the Wireshark app that is a bit more advanced but very accurate. You can also pull IPs with the help of IP Grabber that allows you to track someone directly. Command Prompt is probably the easiest way to get IPs because it is a native tool of your computer. Finally, if you want to track location in the first place, use tools like Opentracker or IP tracker.

