Over the past years, Huawei Company has been able to manufacture Android devices that are very pocket friendly. Furthermore, the Company has been able to create very powerful Smartphones which at the moment, is competing with other huge companies like Samsung and Apple. In addition, Huawei has managed to overthrow all the two companies and thus, it is the leading Company. This has made the company emerge as the number-one handset vendor in the entire world.
Unfortunately, the journey towards the success of Huawei Company has been cut short, and this is because there is a trade war between China and USA. The US government went ahead and placed the company on the list of entities. This list has prevented all companies in the USA from doing business with China. This also includes Google, and as a result, Huawei can never use any product of Google or any services on any of their smartphones.
Consequently, smartphones of Huawei Company, ever since the production of Mate 30, are being shipped without the installation of Google Play Services. But today, we have good news for everyone sowning Huawei smartphones because we can fix everything. All you need to do is follow the steps below so that you may be able to install Google Play Services on your smartphone. They are as follows:
1. Use Googlefier
Previously, it was very hard to install Google's services and apps on any Huawei smartphone, and in addition, those who are not too tech-savvy find the process too long, which may feel a bit hectic. But thanks to Googlefier, which has made the whole process very simple, here is what you need to do.
Before beginning your process, it is mandatory for you to factory reset your smartphone and then swipe it back so that it becomes brand new. You must factory reset your smartphone because of the presence of some settings or apps that may interfere with the installation process. You should note that the interference of the installation process may reduce the chances of getting it up and thus running successfully.
You are highly welcome to try this process on your Huawei smartphone, and in case the process fails, you need to factory reset it. Another thing is you ensure that your smartphone is backed up so that all files that seem to be important are kept safe. Now let us begin the process of installation.
Step 1: Download and install the Googlefier app
Step 2: Launch Googlefier
Step 3: Grant the app the permissions it requires
Step 4: Follow the instructions on the screen
Step 5: The app will then replace the existing backup app and restore LZPlay
Step 6: Sign into your Google account when prompted
Step 7: You're done!
You should know that Googlefier is not supported on Huawei smartphones that are EMUI 11 or new latest devices. So if your smartphone has EMUI 11, the only option is to downgrade your device to EMUII 10 or older to function properly. After doing it all, then your device is all set.
2. Use Gspace
Gspace is a new app available on the app store of Huawei smartphones, enabling you to install Google Apps on Huawei successfully. It is, therefore, shocking to see how Gspace functions and why Gspace works without any troubles. Gspace typically installs a small virtual environment, also known as a container, on your Huawei smartphone on the top side of the Original Operating System. This, therefore, makes it very operative even for the high-end and newest smartphones such as the Huawei P40 series, Huawei P50 series, Nova 8 series, and Huawei Mate 40 series.
We have two versions of Gspace that are; new and old versions.
The new version of Gspace lacks the Google play store, and this is due to the strict rules of Huawei Company, which does not allow the installation of Google apps which is an American Company, to Chinese Huawei Smartphones.
On the other hand, the old version of Gspace supports Google Play Store.
However, do not be worried about the new version of Gspace since we now have a method that allows the installation of Google Play Stores on any Huawei phone, and the steps are as follows:
Step 1: Open Google Search App. Its shortcut is present with the rest of the apps in the Gspace app.
Step 2: You might have to log in to your Google Account if you have not done so already.
Step 3: Once logged in, you have to download the Google app, which is a search app.
Step 4: Once installed, open the Google Search app.
Step 5: Search for Google Play Store. And click on the app's first link.
Step 6: Now, the play store will open.
Step 7: The first thing you should do in the Play Store is; Search for Google Play Services and update it to the latest version.
Step 8: Voilà! You have installed Google Play Store and Google Play Services on your Huawei device.
3. Install the Google service framework
Google Play Services normally keeps the apps running smoothly and updated on Android devices.
What is Google Play Services?
The function of Google Play Services is to connect other apps to other Google services, for instance, Google Maps and Google Sign-In. There is a vast difference between the Google Play Store app and Google Play Services, and as a result, it must be included with Android.
One advantage of Google Play Services is that it does not drain your battery faster. It also does not use too much data plan on your device. Also, it is impossible to uninstall or force-stop Google Play Services.
Fix problems with Google Play Services
Step 1: Make sure Google Play Services is up to date
- On your Android phone or tablet, open the Settings app.
- Tap Apps & notifications to see all apps.
- Scroll down and tap Google Play Services.
- Scroll down and tap App Details.
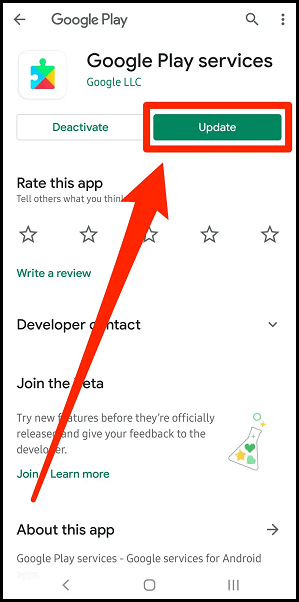
- Tap Update or Install. If you don't see these options, follow the steps in Step 2 and Step 3.
Step 2: Clear cache & data from Google Play Services
Note: If you clear the data or storage of Google Play Services, then you should know that it may erase saved information on your device, and this includes; COVID cards, transit cards, and also virtual payment cards, which are saved on Google Pay.
- On your Android phone or tablet, open the Settings app.
- Tap Apps See all apps.
- Scroll down to “Google Play Services.”
- Tap Google Play Services.
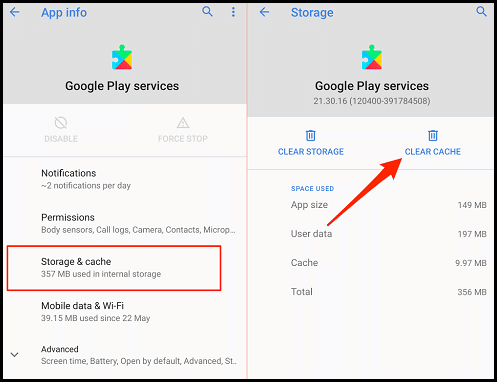
- Tap Storage Clear Cache.
- Tap Manage Space to Clear all Data.
Step 3: Clear the cache & data of the Play Store
This usually makes the apps a fresh start, and this typically fixes some issues.
- On your Android phone or tablet, open the Settings app.
- Tap Apps & notifications to see all apps.
- Scroll down and tap Google Play Store
- Tap Storage Clear Cache
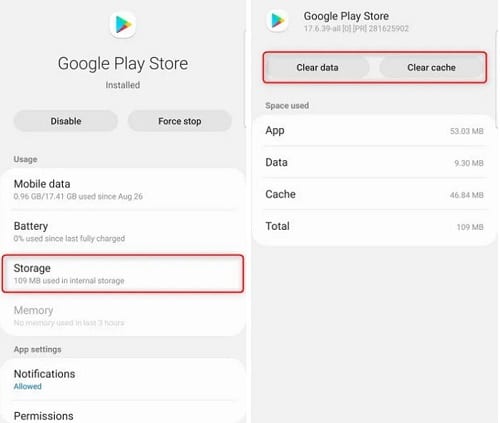
- Tap Clear data.
- Re-open the Play Store, and try your download again
Final Thoughts
In conclusion, this is the easiest way that an individual can use to install Google Play Services and Google Play Store on any Huawei smartphone. Therefore, kindly go through each process so that you successfully install Google Play Services on your Huawei Smartphone.


