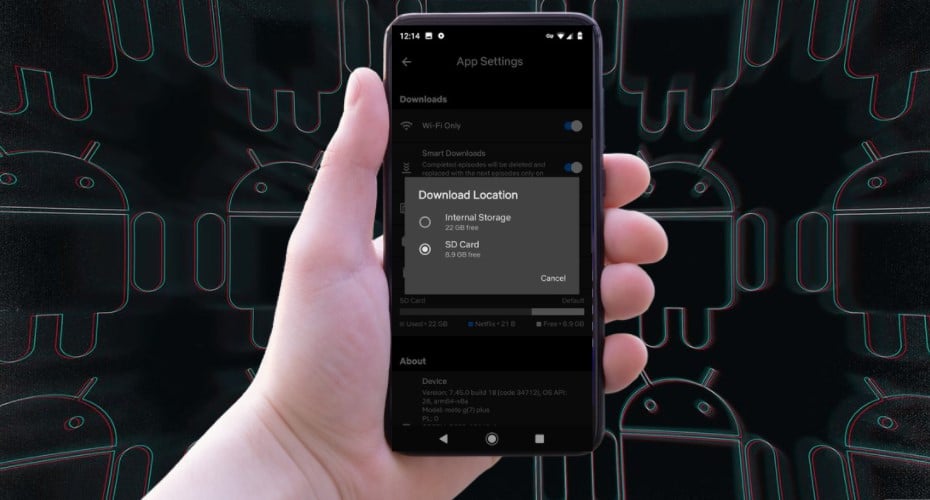On most Android devices, the default storage location is normally in the gadget’s internal storage. However, if your smartphone has a memory card slot, you can change the default storage location for all your downloaded files.
In this article, we’ll discuss how to change the download location on Android-powered devices. The default storage location for most Android devices is internal memory. That can sometimes be disadvantageous, especially in gadgets with comparatively small storage space. It would mean you have to delete old files to create room for new ones.
However, if your phone supports an SD card slot, you can not only expand your gadget’s memory capacity but also change the default location of all your downloaded files. This comes with the advantage of improved system performance while also saving you significant storage space.
1. How to Change Download Location from the System Settings
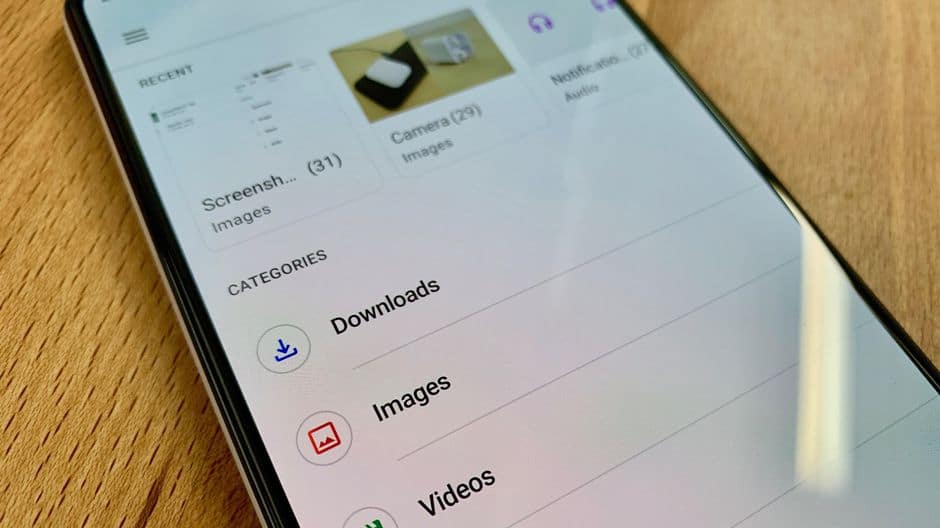
The first method of changing the default download location on your Android device is from the system settings. Note that this method only works in gadgets using Android 6.0 Marshmallow or higher versions.
To use the system settings to change the storage location of your downloaded files, proceed as follows:
Step 1: On your phone menu, head over to System Settings and click on Storage.
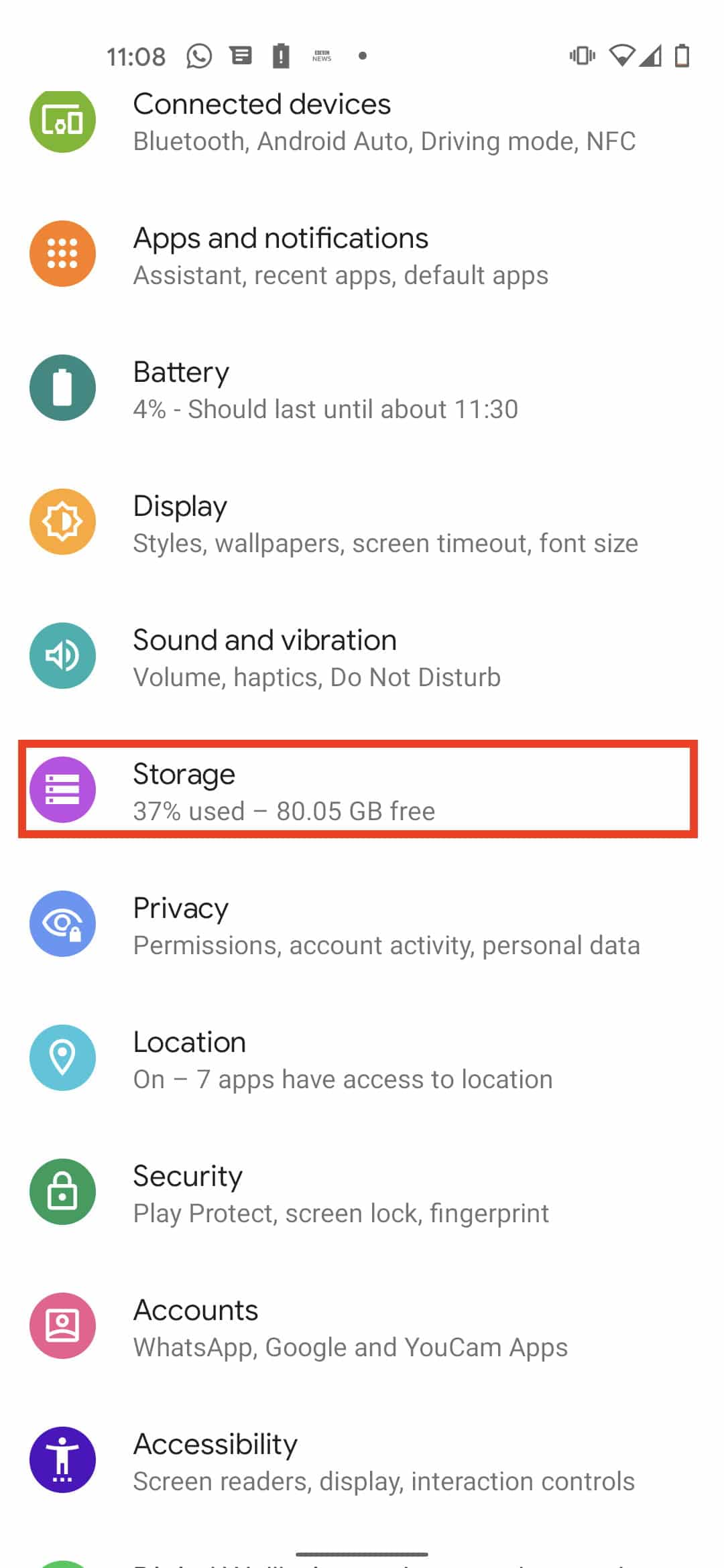
Step 2: Scroll down and tap on the Download Manager.
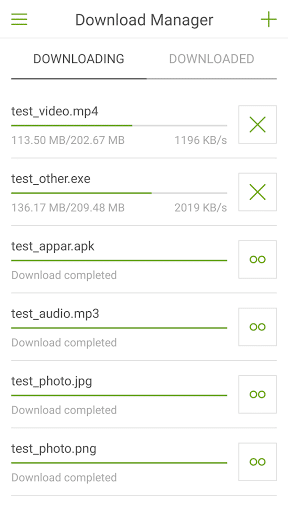
Step 3: Now click on the three vertical dots and select “Change Download Location.”
Step 4: Set your preferred storage location as an SD card, and then tap on Apply.
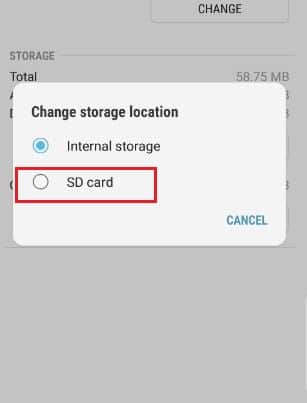
Henceforth, all the downloaded files will be saved on the SD card unless there’s no memory card in the SD card slot. You may want to confirm that the new download location is set to the SD and not internal memory by downloading anything from the web and checking where the file is saved. If it is in the memory card, then that’s okay.
However, if it’s still being saved in the internal storage, then you might have to repeat the steps above.
2. How to Change Download Location to SD Card Using ES File Explorer
You can also use ES file explorer File Manager to set the default download location to the SD card on your Android device. Follow the steps below:
Step 1: Download and install the ES file explorer File Manager from Google Play Store.
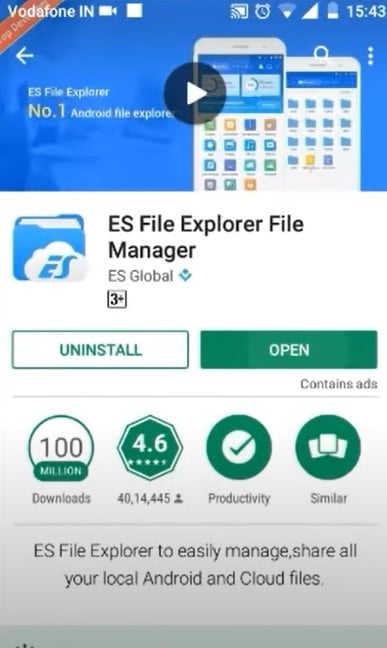
Step 2: Launch the app once the installation is complete, and then click on the menu icon on the upper left corner of the home screen.
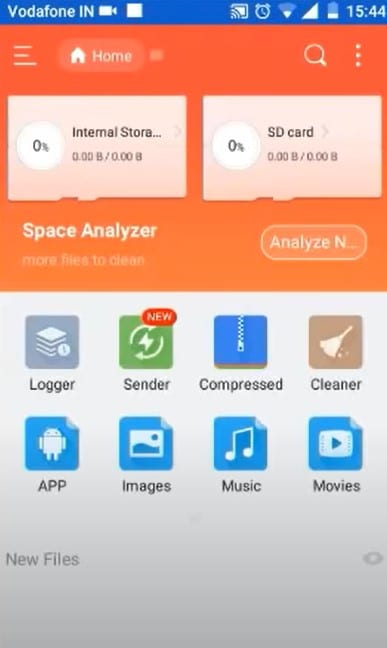
Step 3: On the menu options, click Settings and enter the directory settings.
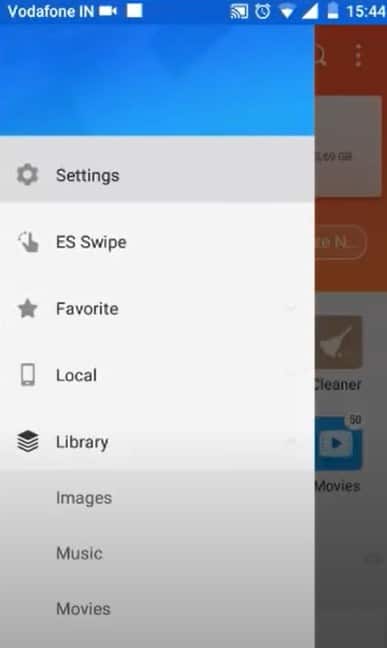
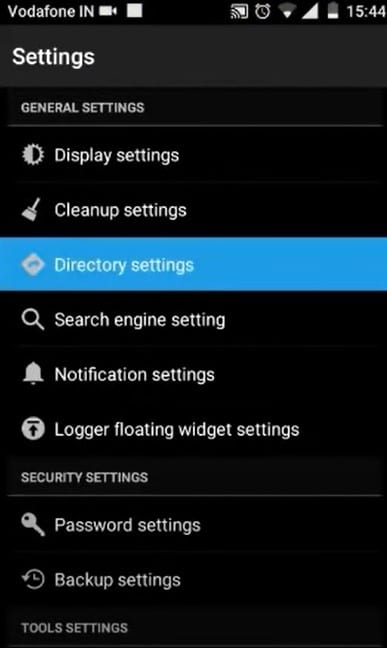
Step 4: Click on the download path and set it to your SD card. Notice that the preferred download location is set to internal storage by default.
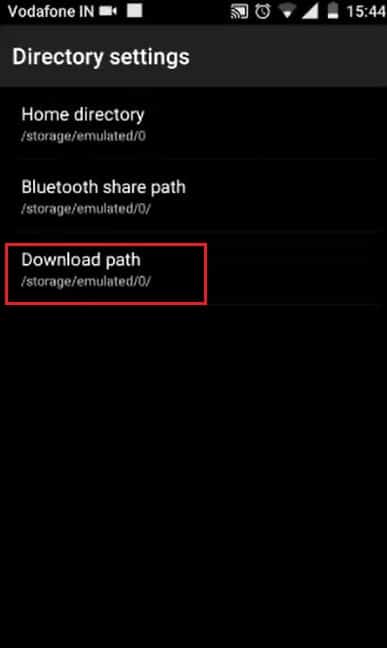
It would be best to change it to the external storage option, memory card, to have the files saved in a separate location.
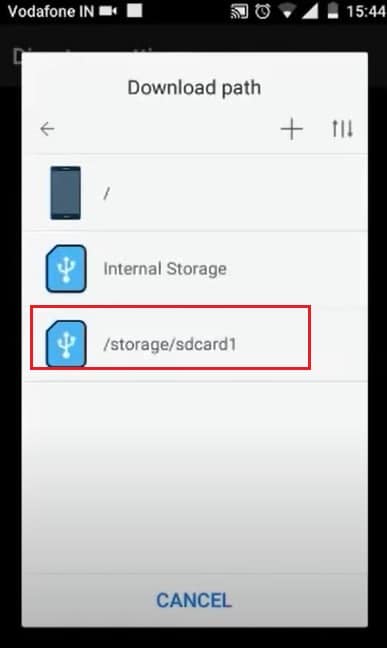
Once you make the change, all downloaded files will be saved to your SD card and not the internal memory.
How to change download location on Android has never been easier.
3. How to Change the Download Location on Android Manually
Besides, using ES File Explorer and System Settings, it is also possible to change the default download location manually. This option is almost similar to System Settings, although with a few additions.
Follow the steps outlined below to manually change the default download location on your Android device to the SD card:
Step 1: Open Settings.
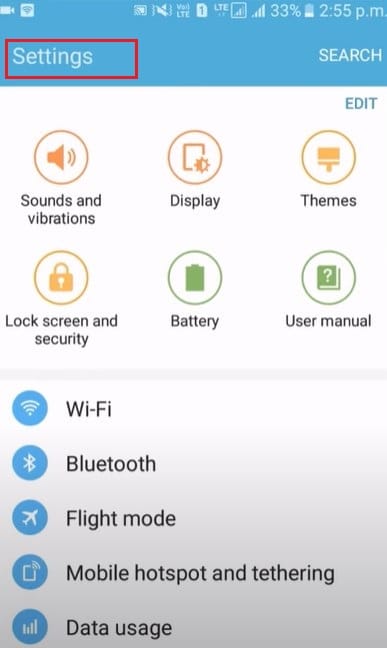
Step 2: Go to your downloaded Apps.
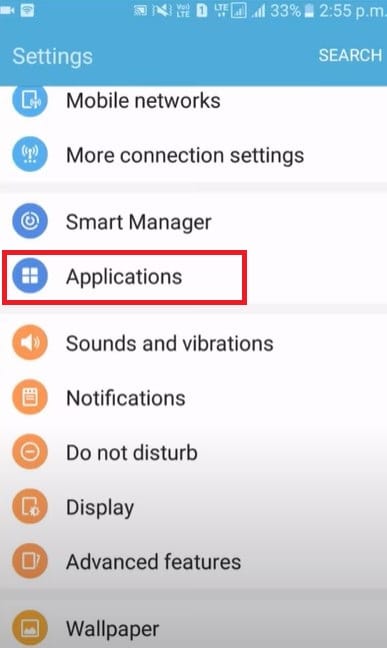
Step 3: Select a file or app you want to move to the SD card and click on it.
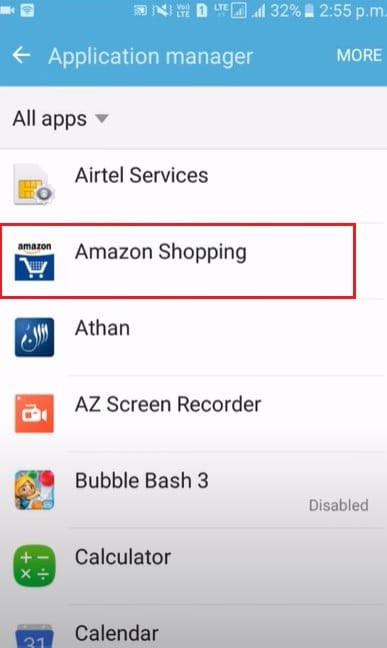
Step 4: Click on Storage.
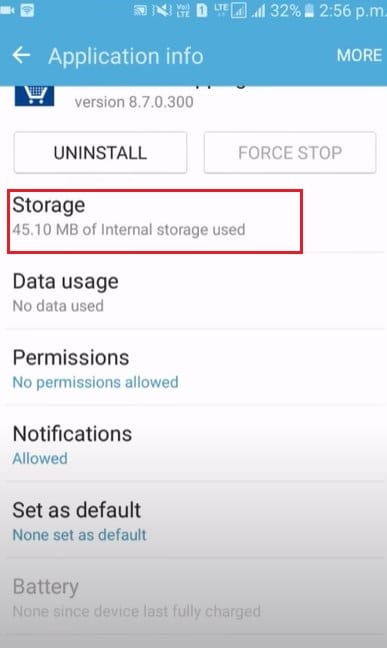
Step 5: Select SD Card.
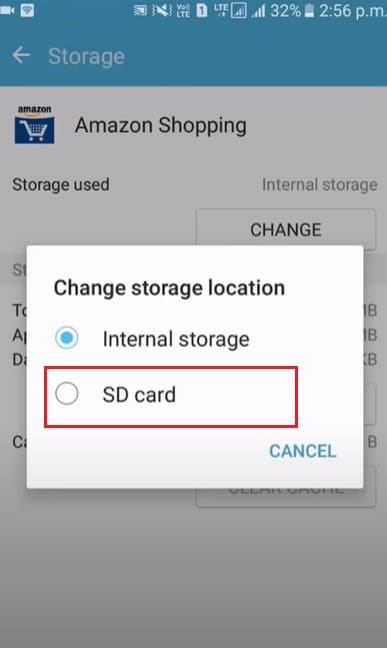
This option is mostly used for relocating apps manually to an alternative location, mostly the SD card, from the phone’s internal storage.
4. How to Change Download Location on Play Store
You can also change the default download location from the Google Play store. Not many people know this method. Like the previous option, this method only works for apps downloaded and installed on your Android gadget.
To change the default location for all apps downloaded and installed from Google Play, proceed as follows:
Step 1: Launch the Google Play app.
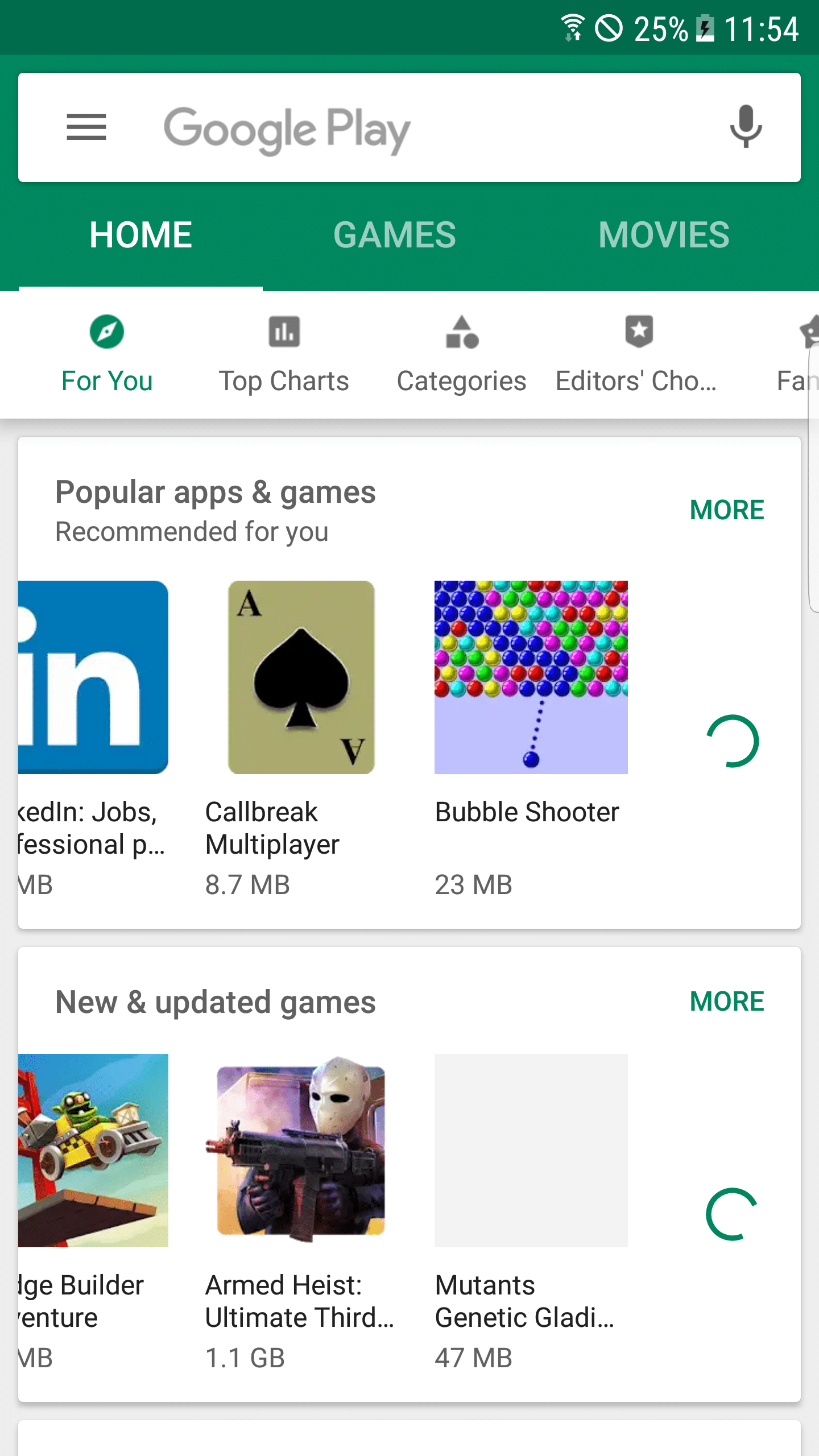
Step 2: Tap on the Menu icon, and then from the options, tap on Settings.
![]()
Step 3: Locate and tap on “Store Location.” By default, the storage is set to the internal memory. You need to set it to SD card and click OK to save the changes.
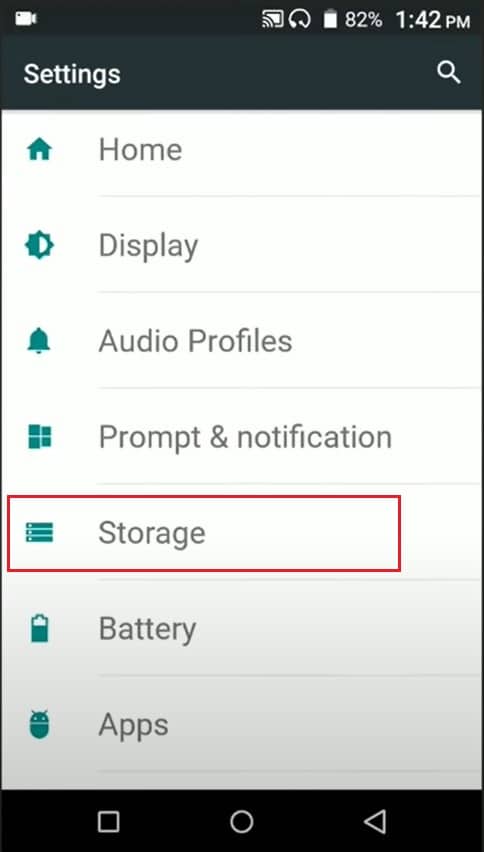
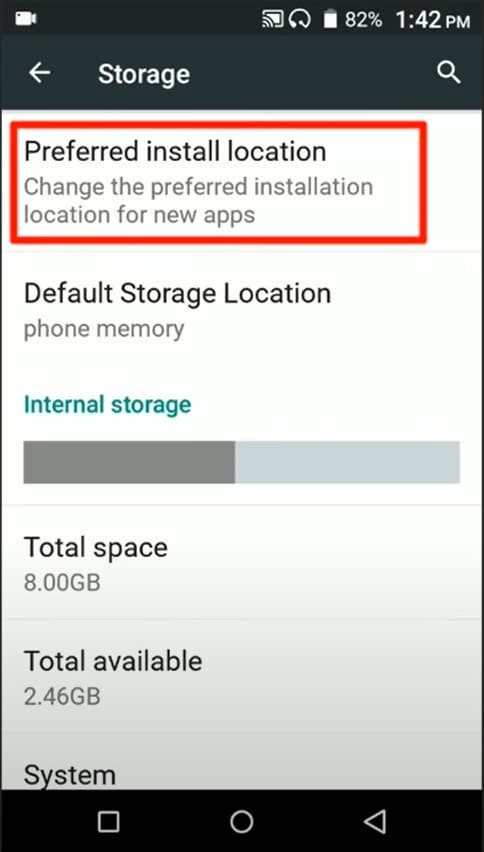
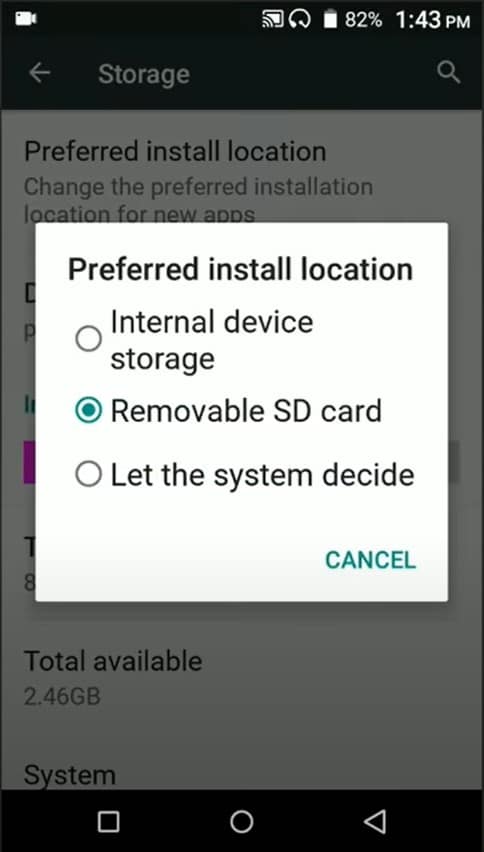
Once that is successfully changed, henceforth, all apps downloaded from Google Play Store will be saved to the SD card by default.
1. Where is the download folder in Android?
By default, the download folder is located in your phone’s internal memory. However, you can change this to the SD card if you wish to save some space in your phone’s storage.
2. How do I make my documents go to an SD card?
You can make your documents go to an SD card by changing the storage settings. Proceed as follows:
System settings> Storage > Download Manager > Change Download Location > set the storage location to SD card > click Apply.
Take note that this method only applies in Android 6.0 Marshmallow or other higher versions.
3. How do I change my default download App in android?
The best way to change the default download location on your Android device is to click on the “Settings” icon in the menu, tap on Storage and then scroll down and locate Download Manager.
Next, click on “Change Download Location” and choose “SD Card” as your new location, then tap “Apply” to save the changes.
That brings us to the end of this coverage on how to change the default download location. We have outlined four different methods for you.
Choose whichever, though we recommend the first two, and use it to change the default location for all files downloaded on your Android device.