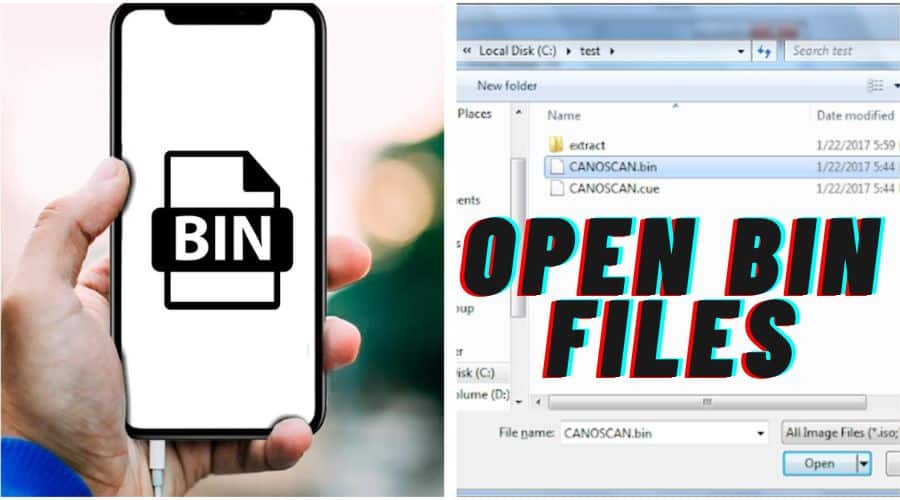Have you ever encountered a BIN file and wondered how to open it? BIN files can be tricky to deal with if you need the right tools or knowledge. But fear not because this article will explore how to open BIN files and the best BIN file opener tools to make the process a breeze.
BIN files are commonly used for various purposes, such as disk image files, firmware updates, or game ROMs. However, their proprietary nature can make them easier to access and view with the appropriate software. Many people need help when encountering a BIN file and are unsure how to proceed.
Opening BIN files can be a manageable task. With the right tools, you can unlock and explore the contents of BIN files effortlessly. Whether you are a tech-savvy individual or a beginner, this article will guide you through the process and recommend the best BIN file opener tools. So, let us dive in and discover how to open BIN files like a pro.
What is a BIN File?

A BIN file, also known as a binary file, is a file format that contains information such as images and videos from a DVD or CD. It is a type of compressed binary file that is used for various purposes by many computer applications. BIN files are commonly associated with certain anti-virus programs and are used as CD and DVD backup image files.
When it comes to opening BIN files safely and accessing their content, there are specific methods that should be employed due to the reduced use of this file format. As a result, it's essential to utilize appropriate and secure ways to interact with BIN files to ensure that the content inside can be accessed without any issues.
Ways to Open a Bin File
Bin files can be opened using a variety of methods, as we will see below;
1. Use Windows File Explorer
A usual method to access bin files is to employ the Windows File Explorer that comes with your system. You need to launch the File Explorer, find the bin file’s spot, and give it a quick double-tap to access it. Or, you can press the file with your right button and pick “Open With” to assign a particular program to access it with
3. Burning the File.

You need a CUE file to burn a bin file to a CD or DVD. If you don't have a CUE file, you can make one using Notepad—first, open Notepad and type FILE “filename.bin” BINARY. Then, save the file in the same folder as the bin file with the same name, but change the extension.CUE.
After creating or obtaining the CUE file, you'll need a program to burn the bin file to the disc. There are several programs you can use for this, such as Nero, CDRWIN, Alcohol 120%, and Roxio Creator1 among others. These programs provide the tools to take the bin file and the associated CUE file and write them onto a CD or DVD.
Using Nero, CDRWIN, Alcohol 120%, or a similar program, you can select the option to burn an image file. Then, you choose the CUE file you created or obtained, and the program will start the burning process. This process involves transferring the data from the bin file to the CD or DVD to be accessed and used like any other disc.
3. Mounting the Image.

You can use specific software applications like MagicISO, PowerISO, IsoBuster, DAEMON Tools, or ImgBurn to mount a bin file on a virtual drive. These applications allow you to virtually open and access the bin file's contents without burning it onto a physical CD or DVD.
First, you must have one of these programs installed on your computer. Once you have installed the software, you can open the application and look for the option to mount an image or open a virtual drive. This process may vary depending on the specific software you are using, but the general idea is to select the bin file and choose the option to mount it.
Mounting the bin file using one of these programs creates a virtual drive on your computer. This virtual drive acts as if it were a physical CD or DVD drive, allowing you to access the contents of the bin file as if it were inserted into your computer. This means you can view and use the data from the bin file without needing to burn it onto a disc.
4. Converting .bin to ISO format.
To convert a .bin file to an ISO file, you can use software applications such as UltraISO, PowerISO, MagicISO, and others. These programs provide the tools to transform the .bin file into the ISO format, which can be helpful for compatibility with different software or systems.
First, you must install one of these conversion programs on your computer. Once you have installed the software, you can open the application and look for the option to convert or save the .bin file as an ISO file. The specific steps may vary slightly depending on the program you are using, but generally, you'll select the .bin file and choose to convert it to ISO.
When you convert the .bin file to an ISO file using one of these programs, it creates a new file in the ISO format. This ISO file contains the same data as the original .bin file but in a different form. This can be useful if you need to work with the file in an environment that requires explicitly the ISO format.
5. Using a Text Editor
If the bin file holds data in text form, you can access it with a text editor like Notepad. To access a bin file with Notepad, press the file with your right button, pick “Open With,” and then pick Notepad. The data inside the bin file will show up in the Notepad window.
Another option is to use a dedicated text editor such as Notepad++ or Sublime Text. These programs offer more features than the normal Notepad program and can be used to open and edit bin files.
6. Using Bin File Viewer Software

If you want to peek at the content of a bin file without changing it, you can take advantage of bin file viewer software like BIN File Viewer or Bin Viewer. These programs enable you to see the content of the bin file in a hexadecimal format, representing the raw data using numbers from 0 to 9 and letters from A to F. This can help you understand the structure and meaning of the data without altering it.
7. Using a Hex Editor
If you want to modify the content of a bin file, you can employ a hex editor like HxD. A hex editor lets you see and change the pure data inside the bin file. You should be aware that changing the content of a bin file can make the program or system go haywire or damaged, so it should be done carefully.
8. Using the Command Line Tool
If you have no trouble with using the command line, you can employ a tool like “dd” to peek at and change the content of a bin file. The dd command can help you duplicate, transform, and see the content of a bin file, which is a file that stores binary data in a sequence of bytes. Binary data can be anything from text to images to executable code, depending on the program that created or uses the bin file.
How to Open .bin Files on Android
BIN files usually hold binary data, which implies they are not designed to be accessed or modified by humans. But there are some methods you can use to peek at the content of a BIN file on your Android device. One way is to employ a file explorer or archive manager app, like 7-Zip or WinRAR, to unpack the content of the BIN file. This will enable you to see the separate files inside the BIN file, but you will not be able to see the file itself.
Another method to see the content of a BIN file is to use a hex editor app. A hex editor lets you see the pure data inside a file, which means you can view the hexadecimal code that forms the BIN file. However, you will require some familiarity with hexadecimal code to comprehend the data.
How to Open .bin Files on iPhone
You have some options to access .bin files on your iPhone. One option is to employ a file manager app such as iFiles. Another option is to use a different app that can access .bin files. Lastly, you can use the default Terminal app to access .bin files.
Archives is a free app that can help you see and handle files on your iPhone. To access .bin files with iFiles, start the app and find the spot of the file. Then, touch the file to access it.
open_bin_iphone
Some different apps that can access .bin files are iFiles and WinZip. You can get these apps for free from the App Store. To access a .bin file with either of these apps, start the app and find the spot of the file. Then, touch the file to access it.
The Terminal app is a default app that can access .bin files. To use the Terminal app, launch the app and type this command: “cd /path/to/file.bin.” Then, hit the Enter key. This will access the .bin file in the Terminal app.
FAQs
Q. What is a CUE file, and why do I need it to burn a BIN file?
A CUE file is a text file that contains information about the tracks and sectors of a BIN file. It tells the burning program how to write the data from the BIN file to the disc. You need a CUE file to burn a BIN file because the BIN file does not have any structure or format information by itself. You can create a CUE file using a text editor or a CUE generator tool.
Q. What is a virtual drive, and how do I mount a BIN file to it?
A virtual drive is software that emulates a physical optical drive in your computer. It allows you to “mount” an image file, such as a BIN file, and access it as if a disc was inserted in the drive. To mount a BIN file to a virtual drive, install a virtual drive software, such as WinCDEmu2, right-click the BIN file, and select “Mount” from the context menu. You can then access the mounted image from the virtual drive letter assigned by the software.
Q. How do I convert a BIN file to an ISO file?
An ISO file is another type of image file containing a disc's data. It is more widely supported by various programs and devices than a BIN file. To convert a BIN file to an ISO file, you need to use a conversion tool, such as AnyToISO3, and then select the BIN file as the source and the ISO file as the destination. You can then burn or mount the ISO file as you wish.
Q. How do I open a BIN file on Android?
Some Android apps may use BIN files to store their data or resources. If you want to open a BIN file on Android, use a file manager app, such as ES File Explorer4, and then locate the BIN file and tap on it. The app will try to open the BIN file with the appropriate app or suggest you install one. If the BIN file is an APK file that has been renamed, you can rename it back to APK and then install it as a standard app.
Final Thoughts
BIN files are old, but they are still used, scarcely but used. It is used for CD images and some anti-virus programs. It can be anything: an image or sound data for a game or a ROM for an emulator. The BIN file needs a CUE file to go with it. You can burn it on a CD or a DVD to open it or mount the image on a vertical drive.