When the Microsoft (C) Register Server stops working, it may be caused by the Windows Security feature preventing data execution. In this article, we will show you how to solve the issue.
Microsoft Register Server is a command used to register Dynamic Link Libraries in Windows. However, there may be instances where you get the error that your Microsoft register server has stopped working.
The error mainly occurs when you try to register a DLL file using the Regsvr32 command or when the Windows Operating System is failing to register a DLL. Here are ways that you can solve the issue in your 32-bit and 64-bit Windows device.
Method 1: Add the Program in DEP
Step 1: There are three ways you can access the system option. The first method is by clicking the shortcut Windows + R, then type the command “CMD”, when the command prompt appears, type “sysdm.cpl”.

Step 2: In the system properties panel, find “Advanced”, then find “performance” and click “Settings”. This will help you set up the DEP.

Step 3: In Performance options, click on “Data Execution Prevention” and turn on DEP for all programs and services.

Step 4: Go to the following Files
Step 5: At this time, the computer should prompt you that this operation will make your computer lose its security protection, so don’t worry about it and continue to execute. Click OK
 Tip: Adding regsvr.exe to a DEP is only possible in the 32-bit version, but not in the 64-bit version. Use the following method.
Tip: Adding regsvr.exe to a DEP is only possible in the 32-bit version, but not in the 64-bit version. Use the following method.
Method 2: Remove the Primary Key
Step 1: Click on Windows button + R, type commands: Regedit, to access the registry editor.
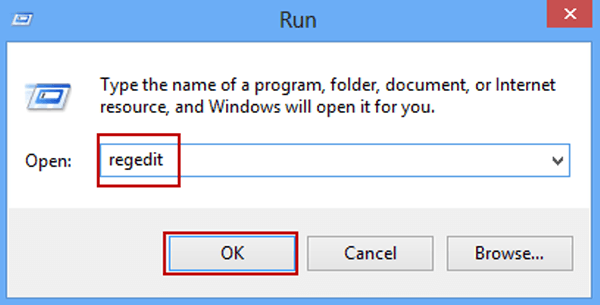
Step 2: Follow these files in the Registry editor to find the primary key.

Step 3: Delete it and exit the registry.
Method 3: Reimage plus tool
The registry problem can be fixed by changing the value of the entry. You can solve this using the reimage plus tool to restore the normal default value. You may find and download the reimage plus tool here.

Step 1: After downloading the software, set it up. Click on the setup and ensure to check, “Do not scan the computer after installation”. This helps prevent it from scanning your computer immediately, till you manually allow it to.

Step 2: Once the download is over, run the scan manually by clicking on the installed application. It will ask you, ”Would you like to scan your PC?”, click “Yes”. This action enables it to scan your PC for any issues that may be there.

Step 3: Once the issues are captured start repairing your computer. Preferably you will need to have a license key for the software to work. If you don’t have one, it will redirect to the pricing page for you to choose a plan.
Step 4: Scanning and repairing your PC will help solve all the issues in your computer.
Always be cautious when installing applications and software on your PC to prevent them from stopping some processes from working. The Microsoft register server has stopped working error appears as a popup and may distract you causing an unwanted distraction. Hence, the earlier you solve it the better.

 Tip: Adding regsvr.exe to a DEP is only possible in the 32-bit version, but not in the 64-bit version. Use the following method.
Tip: Adding regsvr.exe to a DEP is only possible in the 32-bit version, but not in the 64-bit version. Use the following method.