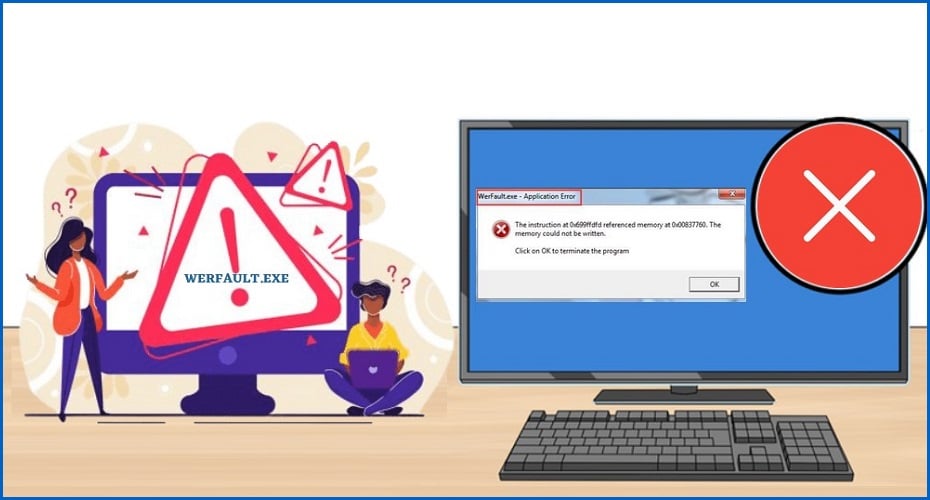Ever seen the Werfault.exe error alert on your screen and wondered what’s wrong with your PC? You’re at the right place. In this article, you’ll find everything that you may want to know about this common Windows 10 error alert and how to fix it. Read on for the details.
Why is there a Werfault.exe Error?
If your PC is running on Windows 10 then you have or will come across this alert one of these fine days. When that time comes, here’s what you need to know. Werfault.exe is an executable error collection file that generates error logs and reports whenever any system application malfunctions on Windows 10 then automatically sends them to Microsoft.

Also noteworthy is that Werfault.exe starts automatically whenever an application doesn’t start properly or experiences a hitch while running.
How to Fix Werfault.exe Error
How do you stop your PC from showing this error time and again? Well, there are a couple of ways to do that. Here are some:
Method 1: Repair Corrupted System Files
A common cause of Werfault.exe error alert is corrupted system files. That could be the result of a virus attack, wrongly edited registry, or missing files. If that’s the case then Windows might not be able to locate Werfault.exe hence showing you the alert on the screen. Here’s how to fix it:
Step 1: Run either command prompt of Powershell as an administrator.
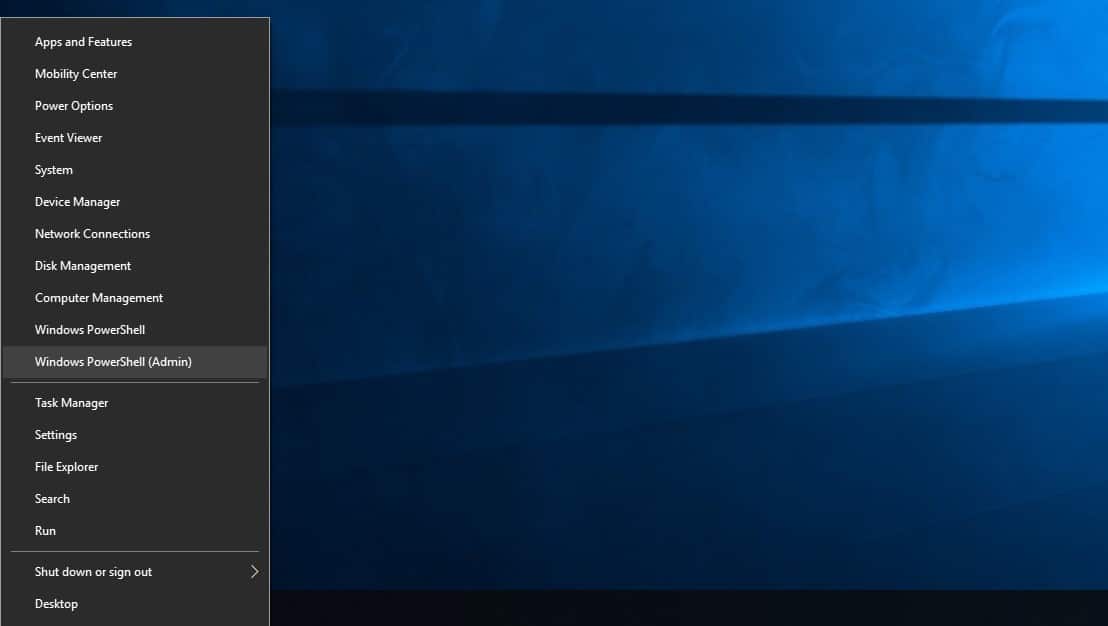
Step 2: On the command prompt screen, type the following command: “SFC /scannow, or Dism / Online/ cleanup-image / RestoreHealth” then hit enter.

Step 3: That command will scan to check if the disk image is complete.

Step 4: Wait while your system is scanned. You’ll be notified if there are any errors once the scan is complete.

If there are any errors detected, you can proceed to fix them accordingly, unless they are fixed automatically. When you’re done, check if you still see the Werfault.exe alert on your screen. If yes, then consider trying the next method.
Method 2: Disable Windows Error Reporting
Another way to try and fix this error is by turning off the Windows error reporting service. Do this via Windows “Run” utility. Here are the steps:
Step 1: Press Windows key + R to access the “Run” dialog.

Step 2: When the “Run” dialog pops up, type in “services.msc” then hit enter. That should open all the available system services.
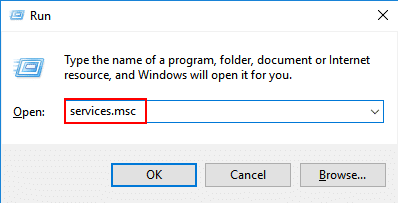
Step 3: Scroll down to locate “Windows Error Reporting Service”. The items are ordered alphabetically.

Step 4: Once you locate it, highlight then right-click and choose properties.
Step 5: change the “Startup type” to “Disabled” then press “Apply” then “OK”. When you’re done, restart your PC to save the changes.

Check to see if the Werfault.exe still appears on your screen.
Alternatively, you can do the same by editing windows group policy via command prompt or Powershell. Here’s how:
Step 1: Open the “Run” utility (press Windows + R).

Step 2: Type “gpedit.msc”. That should open the Local Group Policy Editor utility feature.

Step 3: Then head over to these folders in this order: “User configuration”> “management template”> “Windows components”.

Step 4: Search for “windows error reporting” then double click on it.


In the next window that pops up, click “Enabled”. Save changes and then restart your PC. That whole process should be able to remove the Werfault.exe error from your screen. If not, then try the next method.
Method 3: Remove programs
Another way to fix this error is to remove a number of program files. And the way to do this? Very easy. It’s done from the system disk C. Here’s how to do it.
Step 1: Press Windows + E keys
Step 2: Head over to Windows system32 subdirectory and look for this executable file “Werfault.exe”.

Step 3: Once you find the file, delete it. Before you erase it permanently though, you may want to save a copy of it, just in case you see the need for it later on.
Tip: While trying to delete the “Werfault.exe” file, you might be alerted that “You need permissions to make changes to system files”. If that’s the case, then proceed as follows: Choose File> Properties> Security > Advanced > Change Owner> Change Owner> Advanced> Rebuild New User> Open all permissions for this user.
After successfully deleting the “Werfault.exe” file from your PC file system, check again if the error alert still pops up on your screen. If it does, then try the next method.
Method 4: Close the Windows Error Reporting Service
By closing the system’s error reporting service, you’re basically telling your PC not to alert you of this and any other system errors in the future. Here’s how to close the Windows Error Reporting service.
Step 1: Use CMD or Powershell. For CMD, simply press Windows + R keys
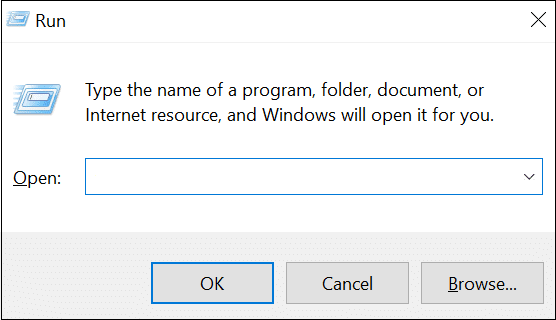
Step 2: On the “run” dialog type “services.msc”
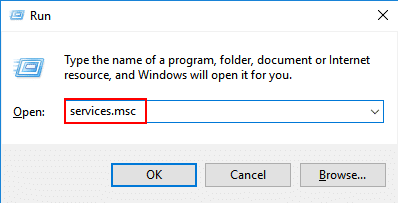
Step 3: Under Services directory, find “Windows Error Reporting” and then under “Properties” change the boot type to “Disable”

Step 4: Click “Apply” then “OK” to save changes. Now, close the Window then check to confirm that you no longer see the “Werfault.exe” error alert on your screen.

1. Will Werfault.exe report my privacy to Microsoft?
No, it won’t. As a matter of fact, Werfault.exe only collects error logs and reports and sends this info to Microsoft which then uses it to improve the integrity of the Windows operating system.
2. Is Werfault.exe a virus?
No, it isn’t. Werfault.exe is a safe system file for Microsoft Windows operating system. As a system file, it is used to automatically capture and send error logs associated with system applications to Microsoft.