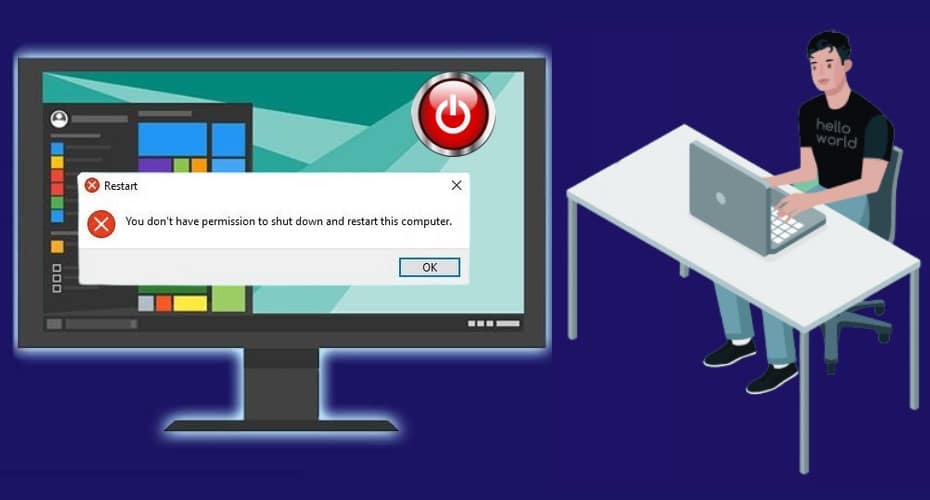Your computer no longer shuts down as it used to? Find the reason why and a couple of proven fixes right here. Read on for the details.
Computers should normally turn off at the click of an option. However, if that’s not the case, then there’s a problem. In this article, we’ve highlighted some of the possible causes of this strange behavior plus some workable solutions, recommended by experts. That said, let’s begin with the reasons why your computer won’t shutdown.
The Reasons Why Your Computer Can’t be Turned Off
As highlighted above, there are many reasons why PC’s sometimes won’t shut down as commanded. Here are some common ones you may encounter every once in a while.
1. Background Programs Still Running

Whenever you try shutting down your computer while some background programs are still running, you’ll get notified. Lighter applications running in the background can readily be overridden by the shutdown command. However, things can get a little messier with heavier programs that use a lot of RAM and other available resources.
2. Virus Attack

Some computer viruses may target and alter basic operations of the operating system such as shutdown and system booting. Either way, there are antivirus software to help fix that. Here are some of the best anti-virus software you may want to try out.
3. Incompatible Windows Update

Though very rare, some users do find problems with their Windows operating system immediately after upgrading to a newer OS version.
In some cases, the malfunction does occur following a windows update with incompatible features. Either way, these are very rare cases. They can be readily undone by installing a newer version of windows or downgrading to an older version.
4. Faulty File Systems

If your PC’s file systems are corrupted, the entire OS might as well malfunction hence the shutdown problem. To identify this problem, you may want to do a thorough diagnosis of the entire system.
How to Fix the Problem
Different methods can be used to fix this problem. Some of them include the use of command prompt, killing the virus, updating windows, among others. Below is a quick round-up of some of these methods:
Method 1: Force Shutdown

This method is simple and straightforward. All you need to do is as follows:
- Unplug the laptop’s power cord
- Long press the power button for at least 5 seconds till the computer powers off; or the fan stops.
- The procedure is the same for desktop computers.
- Next, turn on your PC the normal way.
- Check whether the problem is fixed. If not, try the next method.
Method 2: Use of an Antivirus Software

With the help of antivirus software, it's possible to eradicate and protect your computer against viruses. That’s a sure way to not only improve the system’s performance but also to ensure the PC shuts down normally.
If forced shutdown didn’t solve the problem, maybe antivirus software is needed to clean up the entire system of all malicious software that might be responsible for the problem. Remember that antivirus software comes in both free and premium versions.
The latter is far better than the former in terms of protecting your computer against malicious software and programs. There are many providers of antivirus software. It's important that you do your research before trying one on your computer.
Method 3: Use of Command Prompt
If you detest coding and anything associated, then the command prompt isn’t for you. However, for the lovers of the game, the command prompt offers an easy way to shut down your computer. Here are the steps:
- Step 1: Launching the command prompt interface/ window/ screen. To do this, simply press the Windows key (Win) + R key.
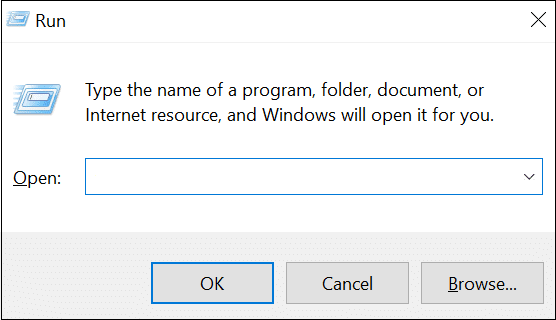
- Alternatively, you can launch the command prompt interface by running the power shell as an administrator.
- Step 2: Input the following command: “shutdown/s/f/t 0”

That’s all. Your PC should shut down. If not, then you may want to try the next method.
Method 4: Create a .bat File

This is a rather old trick, but it still works just fine. It involves very basic coding, pretty similar to the command prompt method. Here’s how it works:
- Step 1: Create and save a new text document
- Step 2: Open the text document
- Step 3: type “shutdown /s /f / t 0”
Notice that the command is actually very similar to the one for the command prompt.
In case that’s not helpful, maybe the next method will do the trick. Give it a try.
Method 5: Clean up All Background Programs
Most computers won’t shut down because they have some programs running in the background. During normal shut down, the PC will alert you of the programs running in the background.
The alert often gives you the option to close the programs manually or have them forcibly closed during the shutdown process. In case all that’s not working, then try any of these two techniques for closing all background programs:
- Use the keyboard shortcut: Ctrl + All + Delete

- Select the Task manager then close all the running programs.

Method 6: Windows Update

In some instances, the real reason your computer won’t shut down is that it lacks the latest updates. To solve this puzzle, all you may need to do is update your windows to the latest version. If you’re using Windows 10, you may want to turn on automatic updates.
To do this, simply click on the Windows icon on the left bottom corner of the screen. Alternatively, you can simply press the Windows key on your keyboard. Next, click on the settings cog icon to open the available options under settings. Within settings, scroll down to “Update & Security”.
Next, click on “windows update” then choose “advanced options” to activate windows automatic updates.
Once you activate Windows automatic update, the problem should be as good as solved. If not, then you may want to try the next method that deals with power settings.
Method 7: Power Settings
Another probable cause of shut down failure could be a problem in the system’s power settings. This is a very rare one though. Any, you never know. Maybe it’s the reason your laptop or desktop PC won’t shut down. Using the power settings option, the fix is seemingly complex, but not quite. Just follow my lead and you should be able to turn off your PC by the end of these steps.
- Step 1: First force your PC to shut down. Once that’s done, turn it on and quickly press DEL to enter system BIOS while booting.

- Step 2: Select the “Power Management Setup” option then under “ACPI Function” select “Enable” then under “PM Control By APM” choose “Yes”.

- Step 3: Head over to the system control panel then under power options, select “Advanced Power Management” then choose the “Enable Advanced Power Management” option.
- Step 4: In the left section of the control panel, choose HKEY_Local_Machine – Software Microsoft-WinNT-Current Version.
- Step 5: Under the option of Power down after shut down, set the value to 1 then click save.
- Step 6: Restart your computer.
Your PC should now shut down normally. If not, then we have one last method you may want to try out.
Method 8: Faulty Power Switch

If all the above-mentioned software-related solutions didn’t fix the problem, then it’s likely hardware related. Maybe the PC’s power switch is faulty. And how do you repair that?
Well, unless you’re an expert yourself, you may have to take your computer to an expert to get the defective power button fixed.
If all of the methods highlighted didn’t help fix the problem, then the only remaining option is to contact the manufacturer.
FAQs
1. Will Computer Sleep Patterns Reduce its Lifespan?
No. Your PC’s sleep patterns can never ever affect its lifespan. The lifespan and durability of computer components do not depend on the machine’s sleep patterns.
2. How Often Should a Computer Shut Down?
It’s recommended to turn off your PC at least once every week to help free up memory. As to the frequency and duration of the shutdown, experts suggest a period not exceeding 7 days.