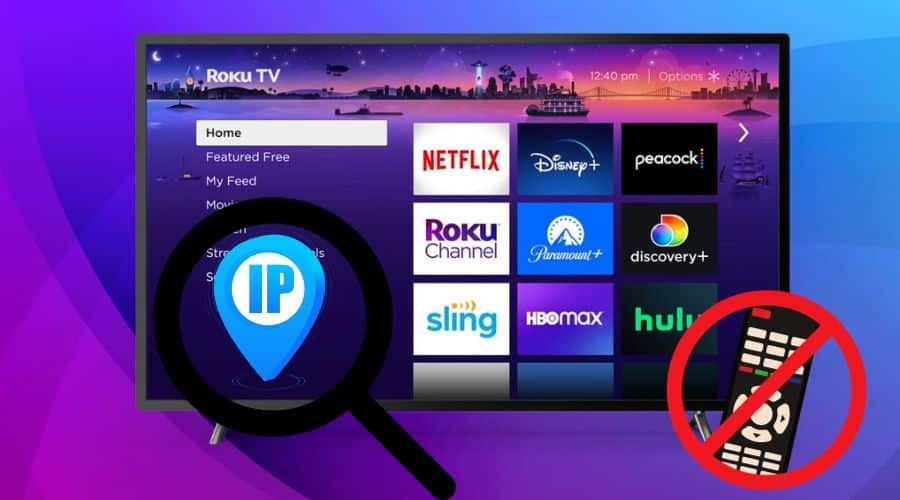Craving the thrill of connecting to your Roku but lost the remote? Dive into the ingenious world of Roku IP discovery without the usual suspects. Navigate the digital landscape with a twist and unveil your Roku's IP address without the traditional quest. No guides, no tutorials – just a refreshing approach to bring your entertainment back on track.
If you have lost your Roku remote and need to find the device's IP address for troubleshooting or firewall configuration, this guide offers step-by-step methods to help. Connecting your Roku TV with smart devices enhances your entertainment experience, necessitating knowing the Roku's IP address.
Despite the common challenge of losing or breaking remotes, several methods exist to find the IP address without one. This article provides practical solutions, whether through your router's connected devices page, the Roku mobile app, or network scanner apps. By following these steps, you can quickly locate your Roku's IP address and ensure a seamless entertainment setup without needing a remote.
What is an IP Address?
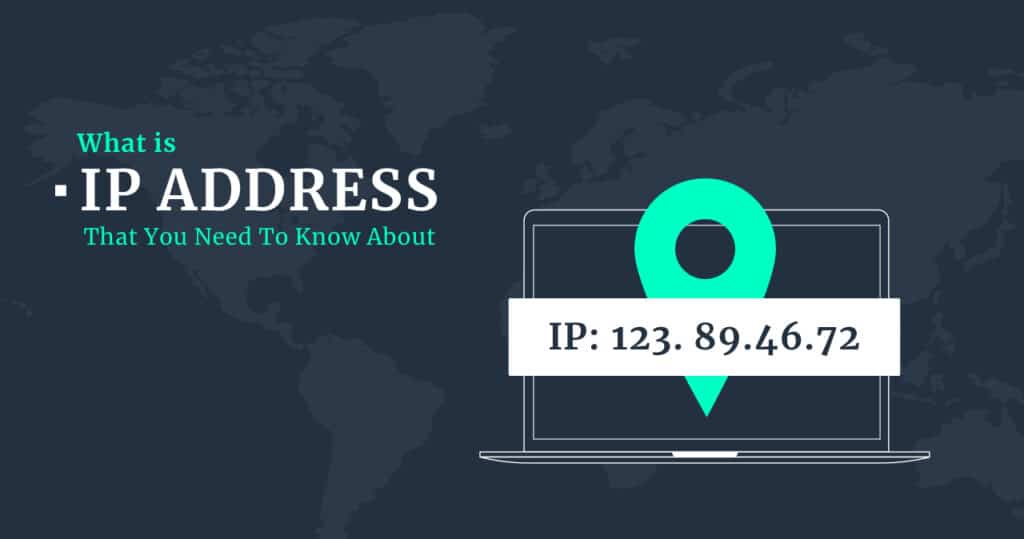
An IP address, or Internet Protocol address, is a distinctive identifier for devices such as computers, smartphones, gaming consoles, and more within a network. Comparable to a phone number, an IP address facilitates the unique identification and location of devices on the Internet, enabling seamless communication between them. Beyond its fundamental role in device identification, an IP address is vital for various purposes.
It plays an important role in diagnosing and troubleshooting network connectivity issues, allowing users to pinpoint and address potential problems. Knowing your device's IP address also opens up opportunities for remote access setup, enabling users to connect with their devices from afar.
Furthermore, IP addresses are instrumental in enhancing gaming experiences, supporting multiplayer functionality on gaming consoles, and enabling the creation of private gaming servers for uninterrupted and personalized gaming sessions.
Using the Roku Mobile App
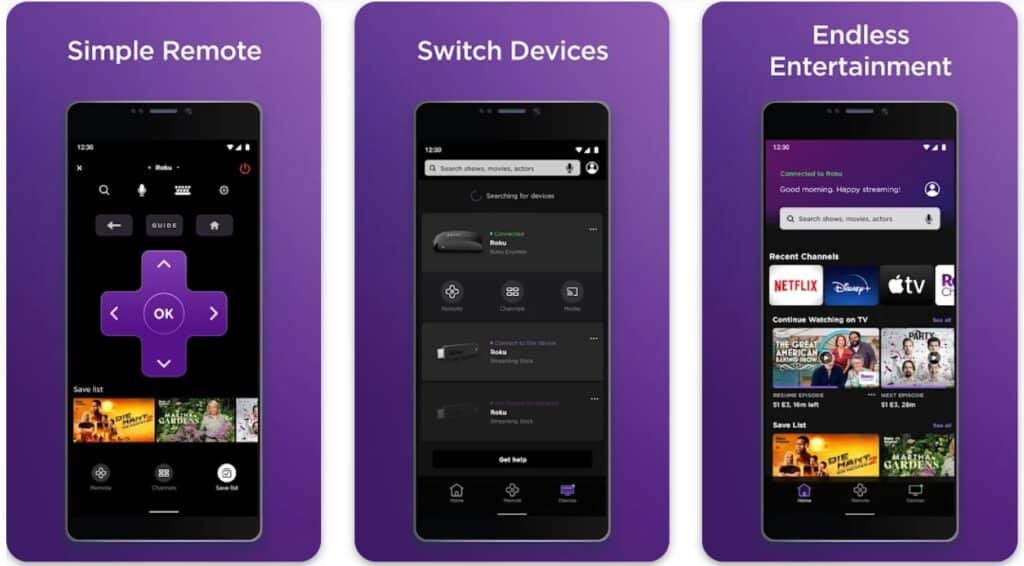
Ensure you are connected to the specific Roku device you want for accurate results. This method provides a convenient way to obtain your Roku's IP address without the need for a physical remote. To find your Roku IP address using the Roku mobile app, follow these simple steps:
Step 1: Download and install the Roku mobile app from iOS App Store or Google Play Store.
Step 2: Open the app and navigate to the “Devices” tab.
Step 3: Locate your Roku device and tap on the triple-dot icon next to it.
Step 4: Click on “View System Info” to access your Roku IP address.
Using the Remoku App on Mobile
To discover your device's IP address, utilize the Roku mobile app. Download the app on your smartphone and proceed with the following steps:
Step 1: If you can't use the official Roku app or encounter issues with it, try the Remoku app, available on Google Play or the App Store.
Step 2: Open the Remoku app on your mobile device.
Step 3: Select “Settings” within the app.
Step 4: Navigate to “My Network” to view your IP address.
Using the Remoku Chrome Extension
The Remoku app is conveniently accessible as a Chrome extension, making it a valuable option for locating your Roku IP address on your laptop or PC.
Step 1: Open your web browser.
Step 2: Visit the Google Web Store and search for “Remoku.”
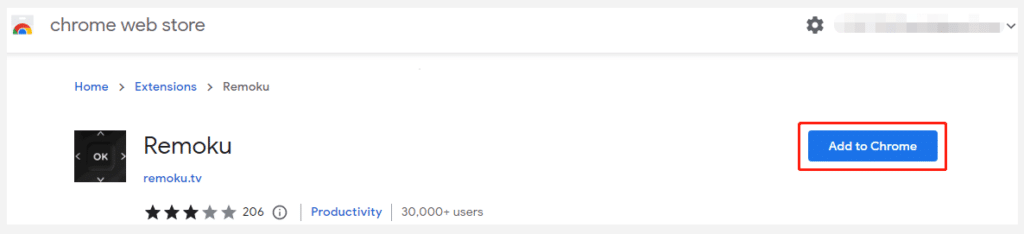
Step 3: Add the Remoku extension to your browser.
Step 4: A Roku icon will appear on the top-right panel.
Step 5: Go to remoku. tv, and the remote will install on your device.
Step 6: Allow Offline Data Storage and click on “Settings.”
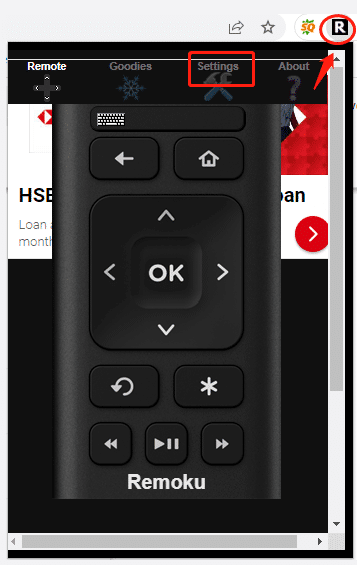
Step 7: Find your IP address under “My Network.”
Using your Router’s Admin Console
This method may not be universally applicable, as not all routers can check the status of connected devices; some routers offer this feature, while others do not. To find your Roku's IP address using your router's admin console, follow these steps:
Step 1: Open a web browser and log in to your router's admin interface using the login credentials.
Step 2: Navigate to the status page; here, you may find a list of connected devices, including your Roku device and its IP address.
Step 3: If your router does not display the connected devices on the status page, look for the MAC addresses column, as it often contains information about connected devices.
Using your Router’s Admin Panel
Step 1: Open a browser on your PC.
Step 2: Paste your router's default IP address into the address bar.
Step 3: Sign in to your router's admin interface.
Step 4: Click on “Status.”
Step 5: Locate your Roku device in the list of connected devices; its IP address should be displayed next to it.
Using a Mac Device
To find your Roku's IP address on a Mac device, follow these steps:
Step 1: Power on your Mac device.
Step 2: Open System Preferences.
Step 3: Navigate to the Network settings.
Step 4: Click on the “Advanced” option.
Step 5: Choose the “TCP/IP” tab.
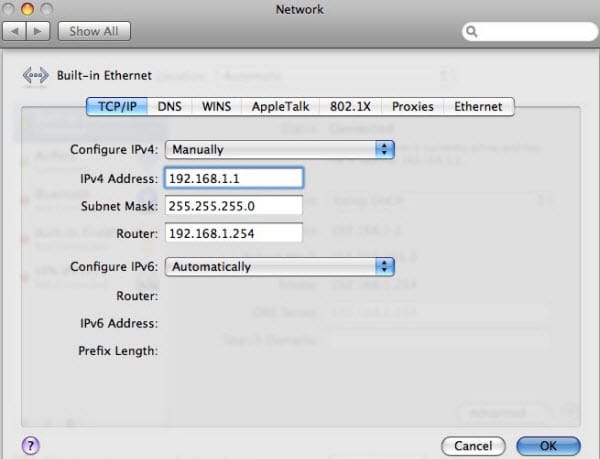
Step 6: Locate your IP address next to your router.
Using a Network Scanner App

Utilizing a network scanner app is another effective method to discover the IP address of your Roku device. Follow these steps:
Step 1: Download and install a network scanner app on your computer or mobile device.
Step 2: Ensure that your computer or mobile device is connected to the same Wi-Fi network as your Roku device.
Step 3: Launch the network scanner app and initiate a scan to identify devices on your network.
Step 4: Identify the device labeled “Roku” or locate the device with the same MAC address as your Roku.
Step 5: Record the IP address associated with the identified Roku device.
Using the Roku Serial Number
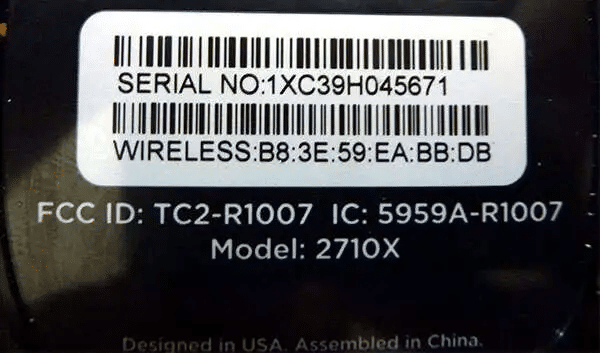
If all else fails and you cannot locate your Roku IP address through conventional methods, contacting Roku's customer support becomes the last resort. To initiate this process, you will need the serial number or device ID, typically found alongside the IP address on the System Info screen.
However, if these details remain elusive, you can find the serial number or device ID directly on the physical Roku device. Some models have them printed on the device, while others use stickers, so inspecting all sides is essential. If the information is not on the device or has become unreadable, check the original packaging, where the serial number and device ID are usually printed near the universal product code (UPC) label.
Once armed with this information, reach out to Roku Support via their hotline, live chat, or an online form, providing the serial number or device ID and politely requesting assistance checking your IP address.
FAQs
Q. Where can I find the Roku MAC address?
The MAC address is often available in the Roku device settings. If you can access your router, you might find the MAC address associated with the Roku in the connected devices list.
Q. Why do I need to know my Roku IP address?
Knowing the IP address of your Roku can be useful for tasks such as setting up remote control apps, troubleshooting network issues, configuring router settings, enabling screen mirroring, and facilitating remote access. However, most users do not need to actively know the IP address for regular usage and streaming, as the device typically obtains it automatically.
Q. How do I find my Roku IP address using the remote?
To find your Roku's IP address using the remote:
- Power on your Roku and connect it to your home network and TV.
- Navigate to the home screen.
- Press the home button to access the main menu.
- Choose “Settings” from the menu.
- Select “Network.”
- Finally, choose “About” to view detailed information.
Q. Can I find the Roku IP address on my Roku without Wi-Fi?
You generally cannot find the IP address of your Roku without a Wi-Fi connection because the device needs to be connected to a network to be assigned an IP address. If your Roku is not connected to Wi-Fi, you must establish a network connection before attempting to find its IP address through the device settings.
Conclusion
Finding your Roku IP address without a remote is achievable through alternative methods, such as checking router settings or using the Roku mobile app on a smartphone. Despite the absence of a physical remote, users can navigate their home network to locate the IP address associated with their Roku device. This knowledge is crucial for troubleshooting and customization, ensuring a seamless streaming experience. Staying informed about evolving technologies and alternative tools can further enhance your ability to manage and enjoy your Roku device.