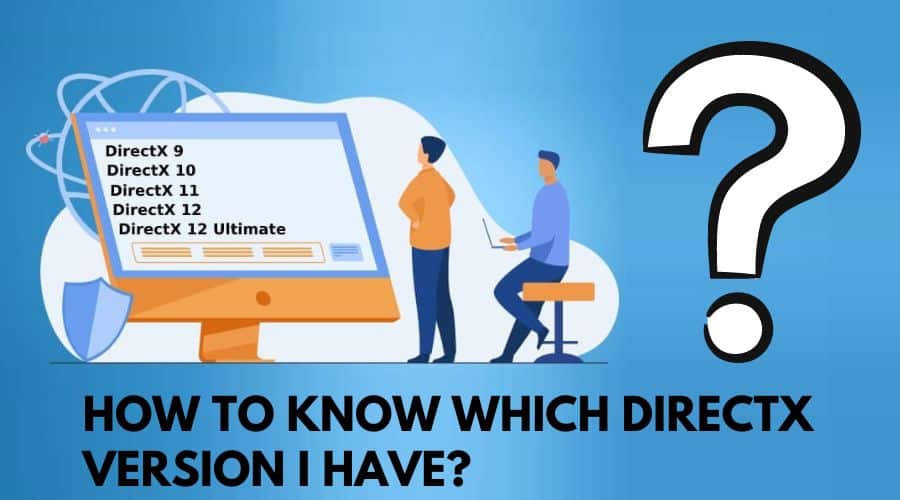Games on Windows require DirectX to run. Game performance might be affected if you do not have the right DirectX version installed on your PC. If you are interested in running your favorite games' performance, it is important to have the correct DirectX version installed on your PC. There is over one DirectX version available on Windows, and each Version performs differently. Read on to find out how you can know which DirectX Version you have.
Check Directx Version In Windows Xp
When using Windows XP, complete the following steps to find the version number on your computer.
Step 1: Go to Start and then tap Run.
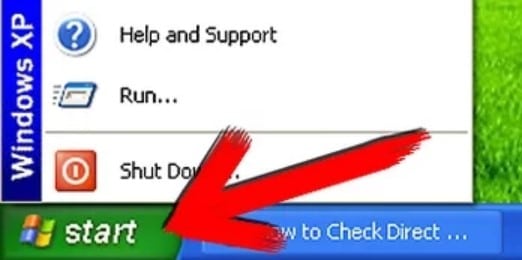
Step 2: To begin, type dxdiag into the open field, then tap OK.
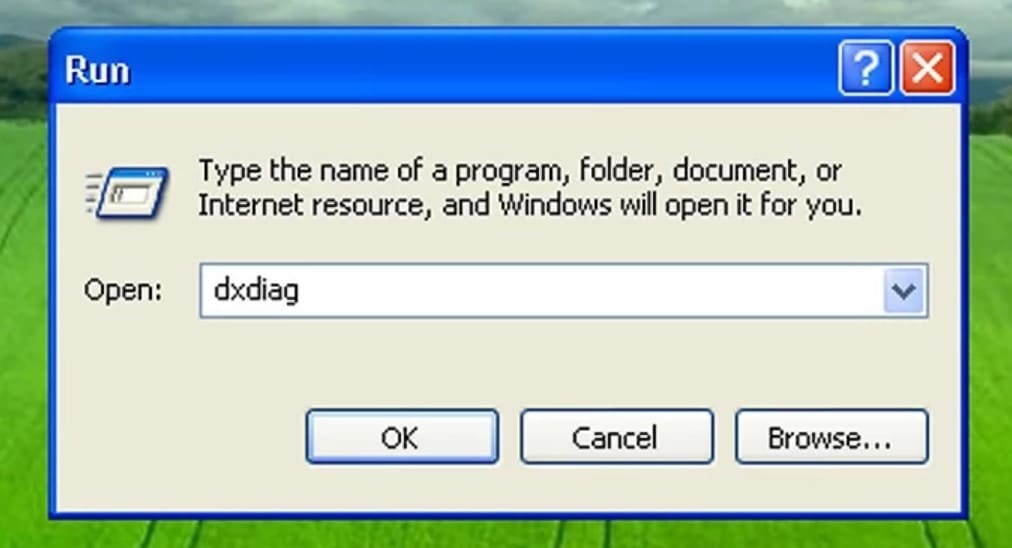
Step 3: Click yes in the pop-up message on the screen.

Step 4: It opens the DirectX Diagnostic Tool.
Step 5: Check the DirectX Version line on the System tab to see the Version of DirectX installed.
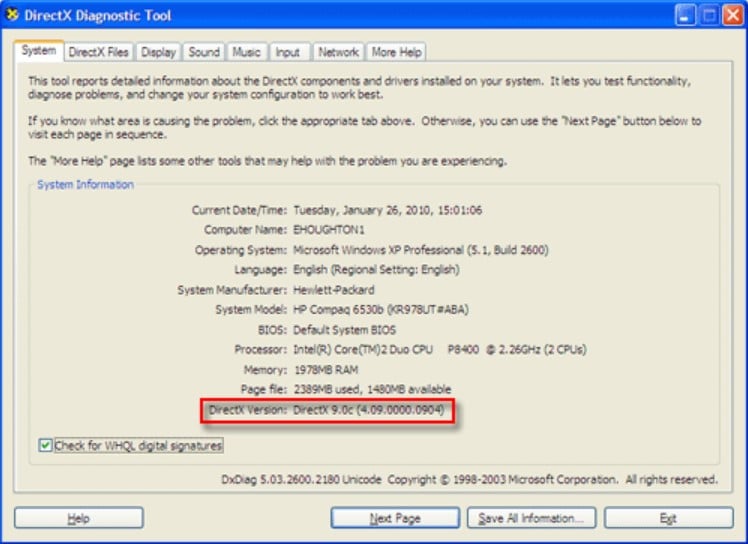
Step 6: You can find the version number of a particular file by clicking the DirectX Files tab.
Step 7: Click Exit when you have finished checking file versions.
Check Directx Version In Windows 8
Windows 8 users can find their version number by completing the following steps:
Step 1: Search for dxdiag on the Start screen, and then click it.
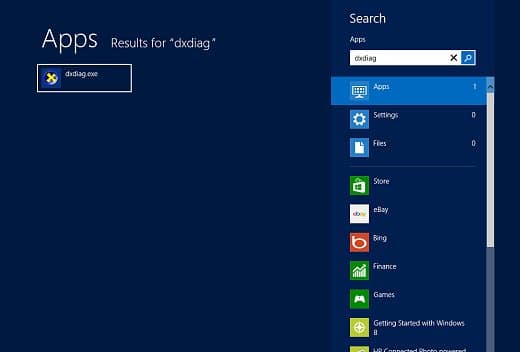
Step 2: Note the DirectX version displayed under DirectX Version on the System tab.
Step 3: Choose Troubleshoot, and then select Advanced options.
Step 4: Click View all Windows problems, and then click DirectX version.
Step 5: The version number appears below the DirectX version label.
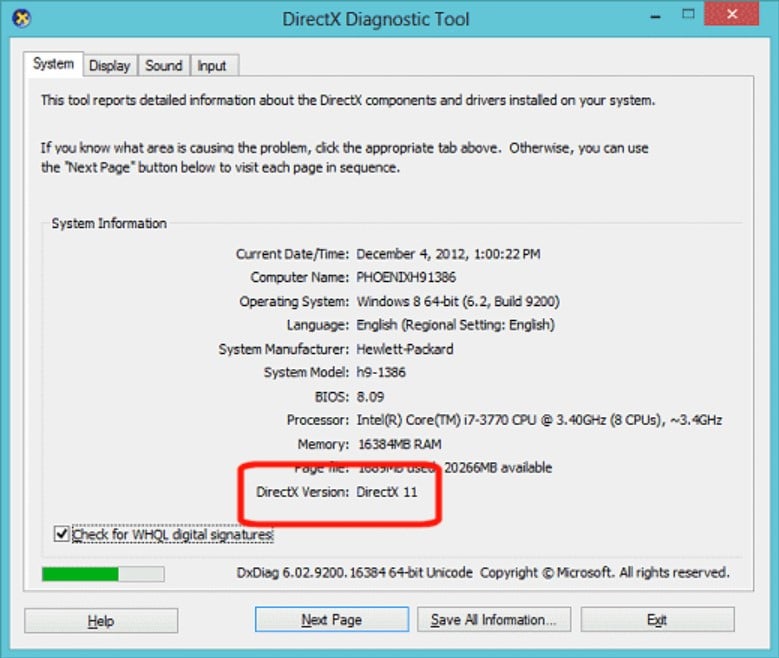
Step 6: For the DirectX Diagnostic Tool to be closed, click Exit.
Check Directx Version In Windows 7 And Windows Vista
Windows 7 and Windows Vista users can find their version number by following these steps:
Step 1: Go to Start.
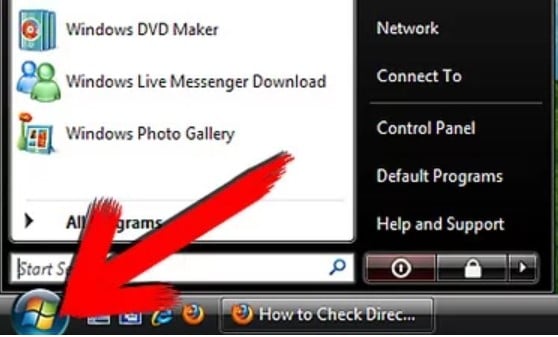
Step 2: You can search for dxdiag in the Search box and then click dxdiag when it appears.
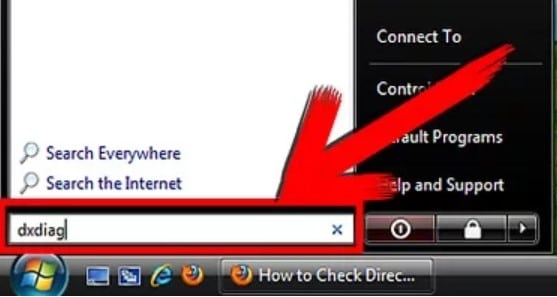
Step 3: Open up the dxdiag application. This will open a window showing information about your computer and how it uses DirectX.
Step 4: You will be asked if you want to check if the drivers are digitally signed. Please click “Yes” if this message appears.
Step 5: It opens the DirectX Diagnostic Tool.
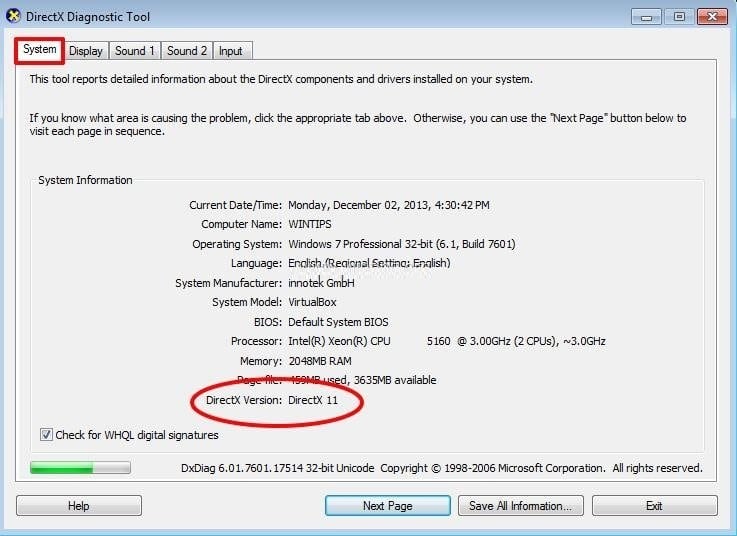
Step 6: Note the DirectX version displayed next to DirectX Version on the System tab.
Step 7: When using the DirectX Diagnostic Tool, click Exit.
Update Directx On Windows

Windows 10 comes with the latest DirectX version already installed. DirectX is not compatible with all versions of Windows.
By running the DirectX Diagnostic Tool, you can discover all the details about your PC's DirectX components and drivers. To update DirectX to the latest Version, you'll need to use Windows Updates because Microsoft doesn't offer a standalone package.
Step 1: To launch Settings, press Win + I.
Step 2: You can check for updates by selecting Updates & Security > Check for Updates.
Step 3: Allow Windows to check for updates. Your system will automatically download and install the latest DirectX version if available.
Step 4: Reboot your PC after installation and run the DirectX Diagnostic Tool once again.
Your system most likely has DirectX 12 if you're using Windows 10 and above. DirectX 12 APIs are automatically installed when the OS is installed. If your system has a problem with Windows Updates, you will need to fix that first, or you can skip Microsoft Update and install the updates directly.
Bottom Line
DirectX is a graphics software framework developed by Microsoft. It allows programmers to optimize graphics rendering in video games, multimedia, and networking. Finding out which Version of DirectX you are using can be vital if you ever encounter issues or performance problems.
Knowing which Version of DirectX you're using can be extremely helpful in resolving many issues you may encounter when playing or using certain applications or games. By utilizing the above steps, identify which Version of DirectX your system is running.