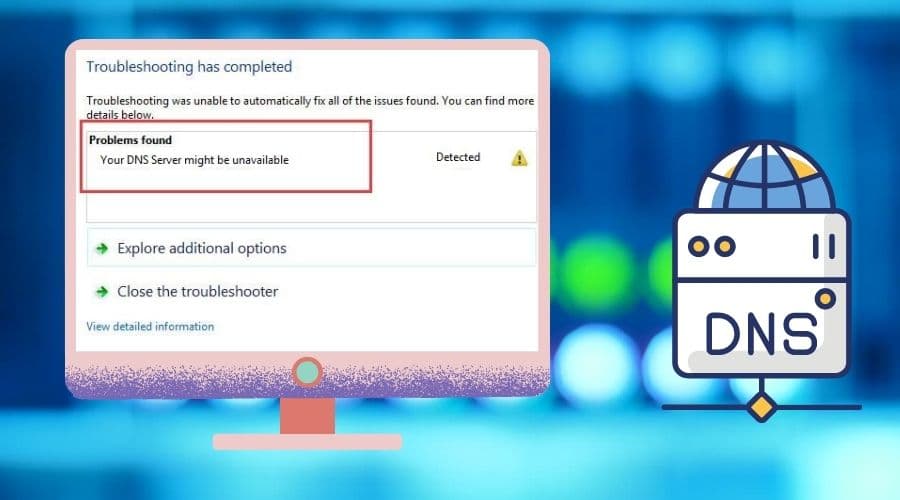The DNS error message is one of the most infuriating things to pop on anyone’s browser. The DNS error message originates from the inability of your browser to convert a web page address into an IP address and vice versa. This article outlines 10 Ways to Fix Your DNS Server [Might be Unavailable] Error.

The DNS is a core part of how the internet functions seamlessly. It is a Domain Name System (DNS) and provides a conversion platform whenever you are browsing the internet. The DNS converts your URL into IP address before redirecting you to your desired webpage. However, the DNS is prone to fail frequently, and you can efficiently resolve the errors yourself. Here are 10 Ways to Fix Your DNS Server [Might be Unavailable] Error by yourself.
How can you fix the DNS Server that might be an unavailable error?
Below are some procedures you can perform on your PC to fix the DNS that might be an unavailable error. The solutions are not complex, and you can complete them with moderate IT technical skills. Begin with the first solution as you work your way down the list until you resolve the DNS error on your PC.
1. Rebooting your Router

Routers are known to malfunction, and they can cause the DNS error message to appear on your browser. You can press the power button/restart button to reboot your router before checking if there are any more DNS errors. You can check if there are changes to the DNS settings. Ensure you revert to the automatic acquisition of DNS settings before rebooting the router to fix the DNS error.
2. Rebooting your PC

Rebooting your computer can help resolve DNS errors caused by your OS network settings. Rebooting your PC can revert your temporary network settings to default, thus resolving issues with DNS errors.
3. Disabling your Antivirus software temporarily

Your Antivirus could block your site access to prevent your PC from accessing websites infected with viruses/malware. Disabling your Antivirus is dangerous, and you should only do it if you are sure there are no virus/malware threats. Follow the steps below to disable your Antivirus program temporarily.
Step 1: Right-click the Windows icon at the bottom left before clicking on the Task Manager option.
Step 2: Navigate the Startup tab before locating your Antivirus and clicking on it once to select it.
Step 3: Click the Disable button at the bottom right to disable your Antivirus during Startup.

Step 4: Reboot your PC before checking if the DNS error message still appears on your browser.
4. Flushing your DNS using the Command Prompt
You can follow the steps below to flush the DNS on your PC using CMD.
Step 1: Click on the Search icon at the bottom left of your screen and type [CMD].
Step 2: Right-click the Command Prompt app before clicking on the Run as administrator option.

Step 3: Click the Yes button to confirm that you are the administrator and would like to launch the CMD terminal.
Step 4: Type the [ipconfig /flushdns] Command before pressing the Enter key.
Step 5: Type the [ipconfig /registerdns] Command before pressing the Enter key.
Step 6: Type the [ipconfig /renew] Command before hitting the Enter key.
Step 7: Type the [ipconfig /release] Command before hitting the Enter key.
Step 8: Check if the DNS settings are working by trying to access your desired website.

5. Resetting the TCP/IP using CMD
You can follow the procedure below to reset the TCP/IP using CMD.
Step 1: Launch the Command Prompt app on your computer with administrator privileges.

Step 2: Type the [netshintIPsetdns] Command on your CMD terminal before pressing the Enter key.
Step 3: Type the [netsh Winsock reset] Command on your CMD terminal before hitting the Enter key.

Step 4: Close the CMD terminal before checking if the DNS error message still exists on your browser.
6. Change your configuration to obtain DNS automatically
You can follow the procedure below to obtain your DNS automatically.
Step 1: Press the CTRL + X keys simultaneously before clicking on the Network Connections option.

Step 2: Click on your current internet connection before clicking on the Change adapter options.

Step 3: Right-click on your internet connection before clicking on the Properties option.

Step 4: Locate the Internet Protocol Version 4 (TCP/IPv4) option before clicking on the checkbox on the left to enable it.
Step 5: Click the Properties button and wait for the Properties Window to open.

Step 6: Click on the [Obtain an IP address automatically] and [Obtain DNS server address automatically] options to check the radio buttons.

Step 7: Click on the Ok button before rebooting your PC.
7. Manually input your DNS configuration
You can use the procedure below to input your DNS manually on your computer.
Step 1: Follow the steps in Solution 6 above until you get to step No. 5.
Step 2: Wait for the Properties Window to open before clicking on the [Use the following DNS Server addresses] radio button.

Step 3: Enter 8.8.8.8 or 1.1.1.1 in the Preferred DNS server input box.
Step 4: Enter 8.8.4.4 or 1.0.0.1 in the Alternate DNS server input box.

Step 5: Click the Validate settings upon exit checkbox before clicking the OK button.
8. Manually input your DNS on your router
Follow the steps below to input DNS manually on your router.
Step 1: Log in to your router’s dashboard using your preferred browser before navigating to the DNS settings page.

Step 2: Select the following DNS server addresses option before beginning the manual entry.
Step 3: Enter 8.8.8.8 or 1.1.1.1 in the Primary DNS entry field and 8.8.8.4 or 1.0.0.1 in the Secondary DNS entry field.

Step 4: Reboot your router to complete the DNS manual entry.
9. Restarting the DNS service on your PC
You can follow the steps below to restart the DNS service on your PC.
Step 1: Press the Windows + R keys on your keyboard to open the Run utility.
Step 2: Type the [services.msc] Command in the input box before clicking on the OK button.
Step 3: Wait for the Services Window to open before locating the DNS Client service.

Step 4: Right-click on the DNS Client service before clicking on the Refresh option.

Step 5: Check if your internet connection is working without the DNS error message.
10. Resetting your OS to an earlier Restore Point

You can reset your PC to an earlier Restore Point if all the above solutions fail. Resetting your PC can help you eliminate programs that might be interfering with your internet connection. Getting rid of recently installed programs could also help resolve DNS errors caused by third-party programs.
Conclusion
The next logical step is reinstalling your Windows OS to fix the DNS error if the above solutions don’t work on your PC.