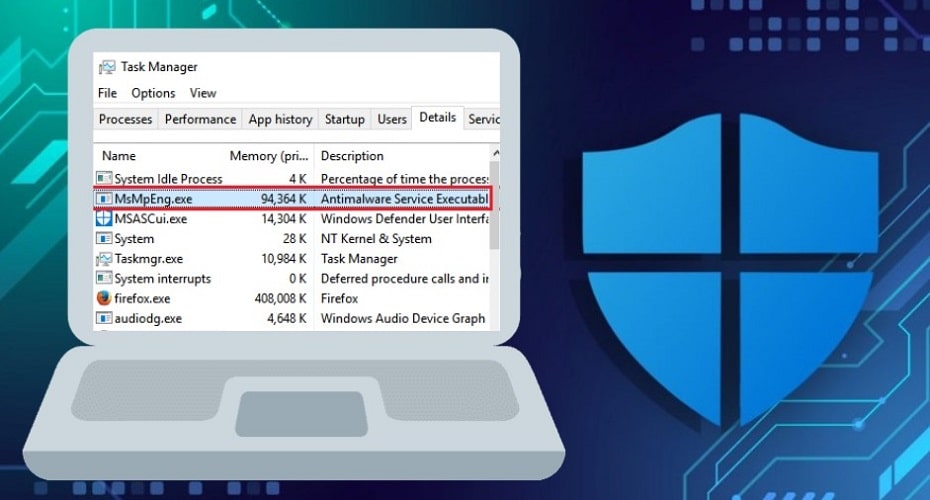Windows Defender is important in our systems. It helps to protect our computers from malware, viruses, spyware, and much more. The MsMpEng.exe is the core process of the Windows defender. This is how to reduce CPU usage.
What is MsMpEng.exe?

The Anti-malware service, MsMpEng.exe, is the core process of the Windows Defender Antimalware Application. It is included in the tool component of Microsoft AntiSpywaresoftware. Furthermore, it is an executable file that enables the Windows Defender to monitor the PC for potential threats.
When it runs, it provides real-time protection against viruses, malware, and cyber-attacks. The Windows Defender also prevents spyware infections on your PC by searching the system for worms and Trojan programs.
Can I delete it?

This MsMpEng process is the default program of Microsoft's security software MSE and Windows Defender. It cannot be closed, but you can only try to uninstall Microsoft security essentials to reduce its use.
Generally, it occupies a space of between 20-100 MB. MsMpEng.exe gradually reduces the memory occupied as the system runs, so you don't have to worry about it.
The Best Way to Repair MsMpEng.exe Failure
MsMpEng.exe may cause problems such as high CPU usage, resources usage, and hard disk ejection. You can fix it using the following methods in this article.
1: Perform a security scan
When the MsMpEng.exe CPU usage rate is too high, it is running, and a virus has been found. However, you will first need to use Windows Defender for a full scan.
Step 1: Search for the Control panel by clicking the Windows + S button.
Step 2: Click on the Windows Defender option.

Step 3: You will find different options on the Windows Defender window.

Step 4: Check the quick, full, or custom box, then click scan now.
Step 5: The windows defender will scan your computer and report any findings on the history page.

Also, remember to make any necessary updates to your “Windows defender” to make it more functional.
2: Change Windows defender plan settings
Windows defender can easily call the MsMpEng.exe process software. Hence, closing Windows defender can reduce the use of MsMpEng.exe.
When doing a full system scan, it can lead to high CPU usage by the MsMpEng.exe. Hence, you can reschedule the scan to when you are not using our PC.
This is how you close the Windows defender through the task scheduler.
Step 1: Search for “Schedule Tasks” by clicking the Windows + S buttons.

Step 2: The Task Scheduler window will open, navigate to the left panel, and click “Task Scheduler library”

Step 3: Navigate to this path by expanding the folder:

Step 4: In the Windows Defender folder, locate “Windows Defender Scheduler Scan” in the middle panel. Double click it to open another window.

Step 5: On the new window, go to the Conditions tab, uncheck all options, and click OK. This will clear all the scheduled scans on your PC.

Step 6: After you are done, you can reschedule the scans. You can do this by simply clicking the triggers tab and selecting the new option.

Step 7: Now, create a new scan schedule. This can either be weekly or monthly scans, depending on what suits your needs. This will ensure your system remains efficient.
Step 8: Choose the day of the scan and click OK. This will help to reschedule your PC's windows defender to function as per your preference. Remember to restart your computer.
3: Disable Windows defender
You can disable the “Windows Defender” through the registry. However, if you disable it, it may leave you vulnerable to cyber-attacks if you don’t have a third-party antivirus program. This is how you can disable the Windows Defender through the registry editor:
Step 1: Click the Windows + R buttons to open the “Run command prompt.”
Step 2: Then type “Regedit” and click OK to open the Registry editor.

Step 3: On the left panel, navigate to get Windows Defender. Follow this specific path:

Step 4: While on Windows Defender, locate the registry entry with “DisableAntiSpyware.” Double click it and set it to 1.

Step 5: In the case that there is no registry entry with the name. Go back to the main registry editor panel, right-click and select New > DWORD (32bit) Value.

Step 6: Name the new registry entry as “DisableAntiSpyware,” now double click and set its value to 1.

4: Defender list excludes msmpeng.exe
Whenever the Windows defender checks all the files, it includes itself – this can cause a system lag. In this method, you will learn to exclude the Windows defender from scanning itself in the exclusion list.
Step 1: Open Task Manager by clicking Ctrl + Shift + Esc.
Step 2: In the item list, locate “Antimalware Service Executable.” Right-click on it and select “Open File Location.”

Step 3: Copy the path of the AntiMalware Service Executable on the address bar.
For example
Step 4: Click the Windows + S button to search for Windows Defender in the search bar. When you locate it, click it.

Step 5: When you launch it, click on Settings, then choose “excluded files and locations.”

Step 6: In that option, you can add or remove any excluded files.
Step 7: Browse to the specific folder that has your MsMpEng.exe file. You can either browse manually or paste the address you had copied. Once you find it, click OK and remember to save the changes.
This will exclude the antimalware service executable folder when windows defender is scanning.
5: Uninstall MSE
The Default Microsoft Security Essentials installation path is:
This is how you can uninstall Microsoft Security Essential on your device.
Step 1: You can use the Microsoft Fix It tool to aid in the uninstalling of the MSE.
Step 2: First, download, install and run on your device.

Step 3: On the popup window, select Run. Also, remember to select “Detect problems and let me select the files to apply,”

Step 4: Choose Uninstall.

Step 5: After it detects the problem, select Microsoft Security Client to uninstall. Once done, click Next.

Step 6: You can then repeat the same steps, but choose Microsoft Antimalware from the list. Then uninstall and click next.
Step 7: Restart your computer to save the changes and reinstall Microsoft Security Essentials.
Reduce your CPU usage effortlessly

All these methods are essential if you want to reduce the CPU usage caused by the MsMpEng.exe file. However, remember also to install antivirus software products on your system to protect it from malicious attacks.
This will also help in threat protection. It is also important to do the methods one by one to see which one works best. The Windows Defender is a great tool that helps to secure your system diligently.