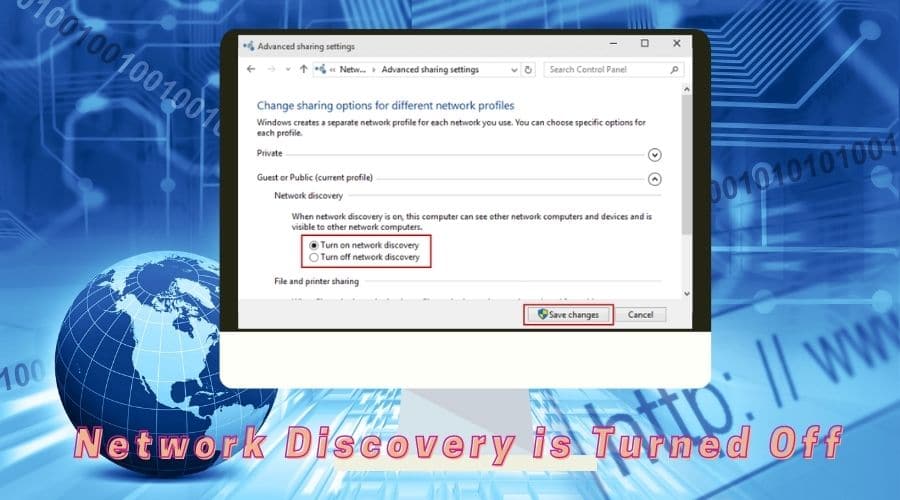Do you get frustrated when you attempt to connect to a device on your local network, only to find that you have to configure your settings manually? You are not alone. This is a common problem faced by Windows users.

Network Discovery is a feature in Microsoft Windows that automatically connects you to nearby computers. This is often enabled by default, but it can get disabled sometimes. There is no need to fret if you find Network Discovery disabled on your computer because there are multiple ways through which you can enable it. Read on!
1. Restart PC
The first thing you should try to fix is Network Discovery is Turned Off in Windows is restarting your computer. Sometimes, when you have issues with your computer, it can be a good idea to restart it. This is especially true if you've been trying to fix the issue for a while with no luck.
To restart your pc:
Step 1: Click on the Start button (Windows logo) in the bottom left corner of your screen, then click on Shut Down or sign out.

Step 2: Select Restart from the menu.
Step 3: Wait for a few seconds until you see the Windows Logo. This means that Windows has started up again.
2. Choose the Right Sharing Mode
There are two network profiles in Windows: public and private. When you choose Public for your network profile, anyone can access your computer. When you choose Private, only people with the password to your home group can access your computer. Choosing the right sharing mode for your home group is important because if you accidentally choose the wrong one, it could cause problems when trying to share files and printers.
You may find that you can share privately, even when using a public profile. This can pose a problem. Below are the steps you should take.
Step 1: Click on the Wi-Fi icon in the taskbar to show available and connected networks.
![]()
Step 2: Click on the network you want to connect with, then click on “More info” in the lower right corner of the screen.
Step 3: Click on “Change connection settings.”
Step 4: Select “Home networking” as your network type and click OK.
3. Changing Dependency Services Settings
Changing the Dependency Services settings will allow your computer to discover new devices and resources on the network. Follow these steps:
In the taskbar search box, type Services. Select the first item.
Step 1: Find DNS Client on the Services screen. Right-click it and choose Properties.

Step 2: Click on Start, then click on Run. Type services. msc and click OK to open a new window with all the services running on your PC listed on it.

Step 3: Double click on DNS Client or right-click it and choose Properties from there. Change “Startup type” from Automatic (Delayed Start) to Automatic (Delayed Start). Click Apply and OK to close both windows.

4. Allowing Network Discovery in Firewall Settings
To allow network discovery in Windows Firewall, follow these steps:
Step 1: Open the Control Panel and select System and Security.

Step 2: In the left pane, click Windows Firewall. If you do not see this option, click Turn Windows features on or off at the top of the page and check the Windows Firewall box.

Step 3: Click Advanced Settings in the left pane and then click to clear the Block all connections check box under Network Discovery.

Step 4: Click OK when done.
5. Run Troubleshoot
When you have a problem with your PC, you should first run a troubleshooter.
To do this:

Step 1: Open Windows Settings and go to Update & Security.
Step 2: Click Fix problems with networking on this PC at the bottom of the window. This will open up the troubleshooting wizard, where you can choose several options.
Step 3: Choose Network Adapter Diagnostics, which will scan your computer for issues and try to fix them automatically. If none of these options work, continue through all of them until one does!
6. Disable antivirus and firewall
If you have antivirus or firewall software running on your computer, disable it and see if that solves your problem. Many antivirus programs can block Windows from seeing other devices on the network.
Disable your antivirus and firewall, then reboot your computer. If this works, you'll need to update your antivirus software or remove it entirely so that it doesn't interfere with maintaining a connection to the internet.
7. Disable Antivirus and Firewall
If you have antivirus or firewall software running on your computer, disable it and see if that solves your problem. Many antivirus programs can block Windows from seeing other devices on the network.
Disable your antivirus and firewall, then reboot your computer. If this works, you'll need to update your antivirus software or remove it entirely so that it doesn't interfere with maintaining a connection to the internet.
To do this:
Step 1: Right-click on the Start Menu icon and select Device Manager from it.

Step 2: Locate the network adapter in the list of devices, right-click on it, and select Properties.
Step 3: On the Driver tab, click Update Driver.

8. Reset Network Settings
If you're having trouble connecting to Wi-Fi or your cellular network, resetting the network settings on your device can help. To do this, follow these steps:
Go to Settings > General > Reset > Reset Network Settings. If prompted, enter your passcode (if applicable)—Tap Reset Network Settings to confirm.

9. Check Sharing Options
Besides Network Discovery, two other features help computers find each other on a network: file-sharing and media streaming. If one of these features is disabled or not enabled, that could cause your problem.
To check sharing options in Windows 10:
Open Settings > Network & Internet > File Sharing > Turn On File Sharing.

10. Check Services Settings
If Network Discovery is turned off, it's likely because the service responsible for turning it on is disabled. To check if this is the case, open Control Panel and select Administrative Tools > Services. Scroll down the list until you find Network Connections, then double-click it to open its Properties window.
Bottom Line
The solution to this problem is one of the most common fixes in Windows; it's usually related to other components, like Internet tasks rather than network actions. Hopefully, these solutions will help you get this critical service back up and running as soon as possible.