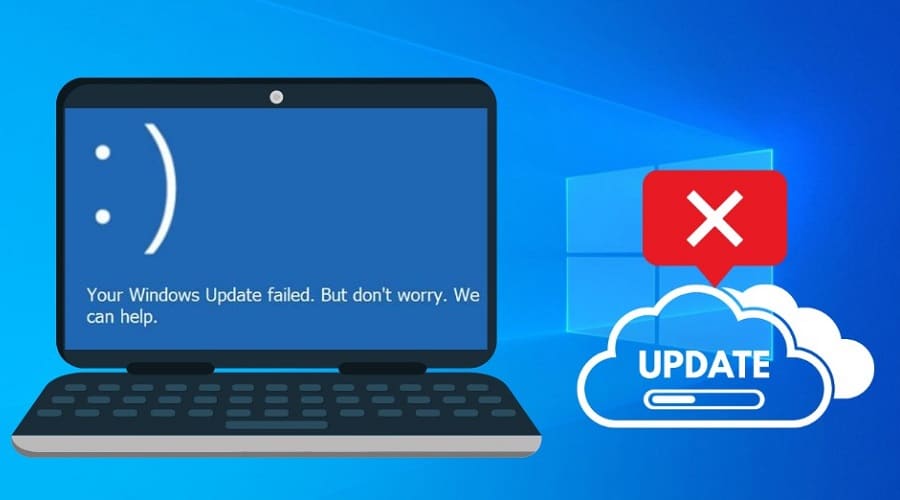Windows updates are essential for your computer. Some updates bring noticeable improvements; others are just security patches meant to keep your computer safe from new threats.
Besides, it also fixes bugs in your current version of Windows. Unfortunately, sometimes the updates fail to install properly, leaving you with little clue what to do next.
This post is intended to solve all the possible issues of updating your windows 10. But first;
Why Do Windows Updates Fail?

The Windows update process can encounter challenges resulting in Windows update errors or failure. Some of the common reasons for Windows update failure include;
- Corrupted/incompatible update: One of the most common reasons an update will fail to install. Sometimes update files may be corrupted, or an update isn't compatible with your current setup. In most cases deleting the corrupted files may fix the issue. To delete the files, start your computer in safe mode.
- Multiple updates queued: Sometimes, the updates fail due to being queued for installation. If multiple updates are waiting to be installed, Windows will install them one at a time. So, if you have more than one update pending, the system might be trying to install all of them at a go. This could fail all or some of the queued updates. You can fix this problem by restarting your computer and trying the update again.
- Hardware conflicts: Sometimes, updating Windows can create some hardware conflicts. Ensure all your devices are working correctly by going to the device manager, removing the conflicting devices, restarting your computer, and reconnecting them again.
- Insufficient space on your drive: New updates require enough free space for installation. Thus, low disk space can cause issues with installing fresh updates on Windows 10. Consider freeing up some space if you're running low on space (especially on the system drive).
- Third-party programs interfere with installing the update: Particular third-party apps can interfere with Windows 10 updates. When this happens, you will see an error message saying that something went wrong with the installation process and that you must retry it.
- A pending update needs restarting: Sometimes, an update might require your system to restart for it to work correctly. But if you don't restart your PC for days after receiving a notification about this update, updating your windows may fail.
These are just some reasons why your Windows updates may not be working perfectly. Fortunately, if your updates encounter errors, there are solutions to try.
Regardless of why your Windows 10 update has failed, some solutions can help you fix your problem fast. Note that you don't have to try every solution on this post. If you succeed in updating Windows 10 after attempting either of our solutions, you can ignore the rest.
1: Run Windows Update Troubleshooter

Windows 10 comes with a troubleshooter tool that can help fix various problems in your Windows, including windows update issues. Running the troubleshooter may automatically resolve any problems with the update process. To run the troubleshooter;
Step 1: In the search field found on the taskbar, type troubleshoot and select troubleshoot settings.
Step 2: Click on Additional troubleshooters (the last item on the white screen), then select Windows Update.
Step 3: Click Run the troubleshooter and follow the on-screen prompts to allow the troubleshooter to scan the system.
Step 4: Once the troubleshooting is complete, exit the windows, restart the computer, and relaunch the updater.
The troubleshooter will resolve any issues stopping the updates from taking place.
2: Rerun the Windows 10 Update

In most cases, rebooting your computer and rerunning the Windows update may fix the windows update errors. If rebooting does not resolve the issue,
Step 1: Shut down your PC and disconnect it from any power sources like chargers and external batteries.
Step 2: Please wait for a minute or two, connect it to the power source and start it again.
Step 3: Start the Windows update process again.
If you are still getting the Windows 10 update failed message, proceed to the next solution.
3: Temporarily Disable Third-party Security Software
Sometimes third-party security software (e.g., antivirus software) can interfere with the Windows 10 update process, causing it to fail. To check if this is the case, disable your antivirus and try again installing the update. If it works after disabling your antivirus, it means that your antivirus was causing the issue. You can re-enable it later on after successfully installing the update.
To disable your third party security app;
Step 1: Type Control in the search field found on the taskbar and select Control Panel.
Step 2: On the control panel window, click Programs and Features.

Step 3: Scroll and choose the third-party security software, right-click it and select.

Step 4: After the uninstallation, restart your computer and try the Windows update again.
4: Check Your Available Drive Space

New Window 10 updates require sufficient space to install. You can check for free disk space in the Settings app under System > Storage. The drive where you're installing the Windows updates should have sufficient space.
If there is no space, the update will fail. It is best to clear the cache by deleting unused files like the Downloads folder, temporary files, recycle bin items, and apps. Alternatively, move your files to an external drive. Or you can use reliable compressing tools to compress the files.
5: Repair Corrupted System Files

A corrupted file could be preventing Windows from updating rightly. The easiest way to fix these problems is by running the System File Checker (SFC) scan on the command prompt.
Step 1: Type cmd on the task bar's search bar.
Step 2: Under Command Prompt App, select Run as administrator.
Step 3: On the next screen, click Yes to confirm your choice.
Step 4: Type sfc /scannow and press Enter, and the system will begin scanning.
Step 5: The scan results will depend on whether the system has identified any corrupt files.
If there are any corrupt files, the system will display either the below statements;
Windows Resource Protection found corrupt files and repaired them.
Windows Resource Protection found corrupt files but was unable to fix some of them
The first statement means that Windows has fixed the corrupt files. To finish the process, restart your computer. In contrast, the second statement means the system couldn't repair the corrupt files. Therefore, restart your computer in safe mode and rerun the sfc /scannow command.
After running the repairs, reboot your computer and retry updating your windows.
6: Download and Install the Updates Manually

If all the above steps do not bear any fruits, download the update files manually and install them yourself. You need to search the internet for the latest version of updates. If updates are available, download them from Microsoft's official site, and install them manually on your PC or laptop.
7: Restore Your Windows 10

Maybe the update errors result from the recent changes done on your computer. If you suscept this to be the case, performing a system restoration can resolve the issue. A system restoration will revert your computer to a state where the Windows update was working correctly. To restore your computer;
Step 1: Click the Start button and type restore, and in the list of results, select Create a restore point. This will open a System Properties dialog window.
Step 2: Select the System Restore button to start the system restore wizard.
Step 3: Follow the instructions on the screen to select a system restore point to restore Windows.
Step 4: Wait for the restoration process to wind up. During this process, Windows will undo all recent changes to your computer, including uninstalling recently installed apps and drivers.
Step 5: After the restoration process, restart your computer and try running the Windows 10 update. Your windows update should now function.
If neither of the solutions above seems to provide a solution to your Windows 10 Updates failures, it could be a problem with your hardware. Contact a certified computer technician for help!
Final Word
Next time your Windows 10 displays Windows update failure or errors, you know what to do! Either of the solutions above will fix the errors; if one doesn't work, proceed to the next step until you arrive at a solution.
Don't forget to visit a professional computer technician if you cannot get a solution for your Windows 10 update failed message.