iTunes for Windows allows you to manage your whole media collection in one place. You can use it to organize and play your music, videos, and podcasts. Besides, you can also use iTunes for Windows to sync content from a Windows-based PC to your Apple device.
System Requirements on Windows PC to Install iTunes

Before installing iTunes, you need to ensure that your computer meets the system requirements. The following are the system requirements for iTunes:
- A PC with a 1GHz Intel or AMD processor
- At least 512MB of RAM.
- Not less than 400MB of free disk space.
- A screen resolution of 1024×768 or higher.
- iTunes for Windows also requires Apple Mobile Device Support, which is included in the iTunes installation package.
- An internet connection with a stable broadband speed for using iTunes Store.
Once you have checked that your computer meets the system requirements, you can install iTunes.
How to Install iTunes on a Windows PC

The following are the steps on how to install iTunes on Windows;
Step 1: Open your favorite browser on your Windows PC and head to the Apple iTunes download page. Go ahead and choose Download as per the current Windows version installed on the computer.
Step 2: Before downloading, choose whether you want to receive newsletters from Apple via email or not. If you wish to access the newsletter, key in your email address and click Download Now.
Step 3: Windows will prompt you to Save or Run the file. Keeping the file allows you to install it later, while the running option enables you to install the file right away. If you choose to save the file, the installer will go into the default downloads directory.
Step 4: The installation procedure will begin automatically if you settle to run the file. However, if you had saved the file, search for the installer program on the PC downloads and double-click on the installer symbol to kick start the installation process.
When the installation starts, a security warning micro-window will pop up; click Run. Go through the next window and click agree to the iTunes software terms and conditions.
Step 5: You can select the installation options you wish to use:
- Add iTunes and QuickTime shortcuts to my desktop: This option places iTunes and QuickTime icons on your desktop for effortless access. Choose this option if you frequently launch your programs by double-clicking on the icons. Regardless of your choice, iTunes will appear in the Start menu.
- Use iTunes as the default player for audio files: If you want iTunes to handle audio files like MP3s, CDs, podcasts, and downloads, choose this option.
- Default iTunes language: Select your preferred language you'd want your iTunes to be set in.
- Destination Folder: It is the location where iTunes and its files are installed. You should maintain the default setting.
Step 6: After making your choice, click Install.
Step 7: As iTunes continues to install on your computer, you can track the progress through the status bar. Once the installation is done click Finish.
 Note: You will be prompted to restart your PC to wind up on the installation process. You can either restart the computer now or later; regardless of your choice, you will be able to use iTunes on your Windows PC.
Note: You will be prompted to restart your PC to wind up on the installation process. You can either restart the computer now or later; regardless of your choice, you will be able to use iTunes on your Windows PC.
If you have your Apple ID and password, select Sign in to the iTunes Store. If you don't have the ID, click Go to the iTunes Store and register for an Apple ID.
With iTunes installed, you can now sync content from your Windows PC to your iPad, iPhone, or iPod touch.
FAQs
Q. iTunes doesn't recognize my iPhone. What do I do?
Make sure that your iPhone is unlocked, on the home screen, and connected to your computer.
Also, check if you are using the latest software on your Windows PC. If it still doesn't recognize your iPhone, try restarting your computer and iPhone and then connecting them again.
Q. Can I delete iTunes from my computer?
Yes, you can delete iTunes from your PC if you no longer need to use the program. Uninstalling iTunes from your computer will delete all files associated with the application.
However, uninstalling the program from your Windows PC doesn’t delete your music files.
Final Word
Installing iTunes on Windows may seem daunting at first, but it doesn't have to be. As outlined above, take one step at a time, and you'll be up and running in no time.
With iTunes installed you can now enjoy all of your favorite Apple's device content on your Windows PC.
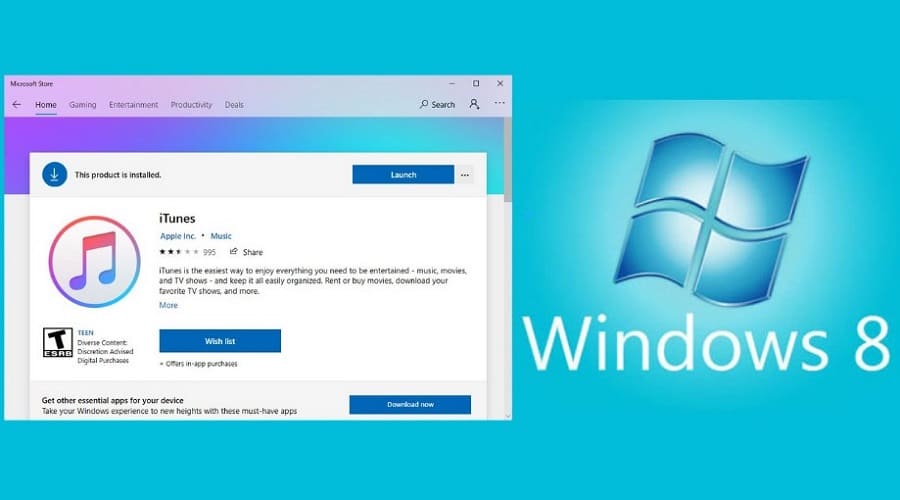
 Note: You will be prompted to restart your PC to wind up on the installation process. You can either restart the computer now or later; regardless of your choice, you will be able to use iTunes on your Windows PC.
Note: You will be prompted to restart your PC to wind up on the installation process. You can either restart the computer now or later; regardless of your choice, you will be able to use iTunes on your Windows PC.