If you find useful information in the browser that you want to save, but it is not convenient to view it as an HTML file or copy the text in an image format. The pdf format is the best choice for you. I will teach you how to save a webpage as a pdf.
How many times have you stumbled over some useful information on the internet and wanted to save it for future reference? The best way is to save the webpage as a pdf. This will make it easier to trace and use in the future.
The pdf file improves its readability and convenience. I will show you how to save a webpage as a pdf in various browsers and some online conversion tools.
1. How to Save a Webpage as a PDF in Google Chrome
Step 1: Open the specific webpage that you want to save on Google Chrome.
Step 2: Click the three-dot icon on the top right corner. On the drop-down menu click on “Print”. Alternatively, you can click Ctrl + P.
![]()
Step 3: On the Print dialog, select “Save as PDF” and specify the number of pages to be saved. Depending on the layout of the specific website, you can change the layout to either portrait or landscape.

Step 4: Click “Save” and select the file destination.

2. How to Save a Webpage as a PDF in Microsoft Edge
Step 1: Open the webpage on your Microsoft Edge browser. Click the three dots on the top right corner.

Step 2: Click on Print or use the shortcut Ctrl + P on Windows and Cmd + P on Mac.

Step 3: On the Printer part, ensure to change it to “Save as Pdf”. If you don’t want to save all the pages, you can specify the number that you want.

Step 4: Click Print and it will save the webpage as a pdf.
3. How to Save a Webpage as a PDF in Mozilla Firefox
Step 1: While on your intended webpage on Mozilla Firefox, click on the three horizontal lines on the top right corner.

Step 2: Click on the Print option, alternatively use the shortcut Ctrl + P on Windows or Cmd + P on Mac.

Step 3: On the print dialog box, change the destination to “Save as PDF”.

Step 4: Click on save and choose a destination folder for your pdf.
4. How to Save a Webpage as a PDF in Safari
Safari browser is available for both Mac and Windows. However, it is most suited for Mac users.
Step 1: Open your Safari browser and access your intended webpage.
Step 2: Click on File in the menu bar, scroll down and click on “Export as PDF”

Step 3: Choose a name and destination folder to save the file.
5. How to Save a Webpage as a PDF in Opera Browser
Step 1: Open the webpage in your Opera Browser.
Step 2: Select the red O (logo) at the top left corner.
Step 3: Go to page > Save as PDF.

Step 4: Choose a destination folder to save your file.
Alternatively, while on the webpage, right-click and on the menu that appears, choose to save as pdf. Also, choose a destination folder to save the PDF.
1. Cloud Convert

You can use this online conversion tool to capture your websites as PDF.
Step 1: Simply, enter the URL in the search box, and modify the settings to save your website as a pdf. It provides an option to save just one page or all specified pages.
Step 2: You can either decide to save the webpage as a pdf document or an image in a JPG or PNG format.
Step 3: Click on capture website and a preview will show. Click on download to get the webpage as a pdf.
2. Web2pdfconvert

It can convert a webpage to a PDF or image format. It is slightly faster than cloud convert and supports saving converted files to Google Drive.
Step 1: Enter the webpage address on the URL search bar to convert it.
Step 2: Download the converted webpage as a PDF.

3. Printfriendly

Not only does it allow you to save a webpage as pdf, but it also provides a delete function. This allows you to delete unwanted content. It features a browser extension that you can install in your browser and use when the need arises.
Step 1: Input the webpage address on the URL search bar and click preview.
Step 2: A preview page will appear and you should choose the PDF icon to save as Pdf.

Step 3: Click on Download to get your webpage pdf.

On extension Tools
1. Print Friendly & PDF
Step 1: On the official website, click on the install browser extension.

Step 2: It will redirect you and you will need to install it on your browser.
Step 3: It will appear as an icon on the right menubar.
Step 4: You can click it whenever you want to download a webpage as a pdf.
 Note: The extension allows you to print as a PDF or send it to email. You can change text size or remove images. Moreover, it allows you to delete some text and any kinds of ads.
Note: The extension allows you to print as a PDF or send it to email. You can change text size or remove images. Moreover, it allows you to delete some text and any kinds of ads.
2. Fireshot

You can use this screenshot tool to save web pages as PDF
Step 1: Download and install the Fireshot extension on your Google Chrome or Mozilla Firefox browser.
Step 2: On the intended webpage, right-click anywhere and select ‘capture webpage screenshot entirely’.
Step 3: Choose suitable options for capturing the screenshot; either the visible webpage part or the whole webpage.
Step 4: A new window will appear and you can save it as an image or pdf.
If you want to save a webpage, wait till the website loads all the graphics. Then you can initiate the conversion process to a pdf. If you are impatient, some pictures may not be saved. While saving a webpage as a pdf ensure you have stable internet to capture it completely. This will help not leave out any part.
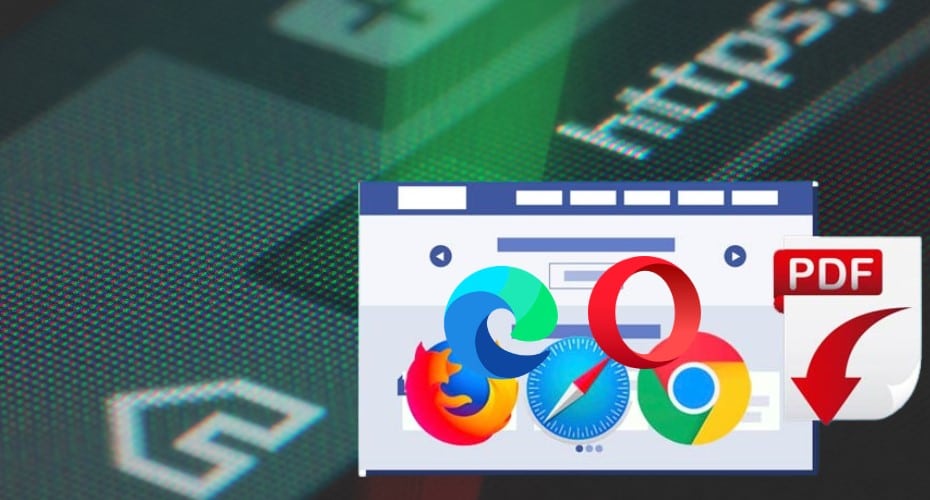

 Note: The extension allows you to print as a PDF or send it to email. You can change text size or remove images. Moreover, it allows you to delete some text and any kinds of ads.
Note: The extension allows you to print as a PDF or send it to email. You can change text size or remove images. Moreover, it allows you to delete some text and any kinds of ads.