While working, do you normally open a lot of browser windows? However, when you open too many tabs in Chrome, it makes the browser crash. This is why you need to save or bookmark the web addresses. We will show you how to save tabs in Chrome to save RAM.
In one session, do you normally open multiple browser windows to access some information? At times, when you strain our computers, it may cause your Google Chrome browser to crash. This may affect your RAM stability easily and slow down your computer. When you restart your computer or shut down, you may lose some of the tabs. Hence, you need to use the best strategies to save the information for future reference. Here are some methods you can use to save tabs in Chrome.
1. Use Startup Settings
This method requires you to change the Google settings in the startup section. This method allows you to choose to always open the last page you visited, open a specific page, or open a new page.
Step 1: Open your Google Chrome browser and click on the three dots at the top right corner.
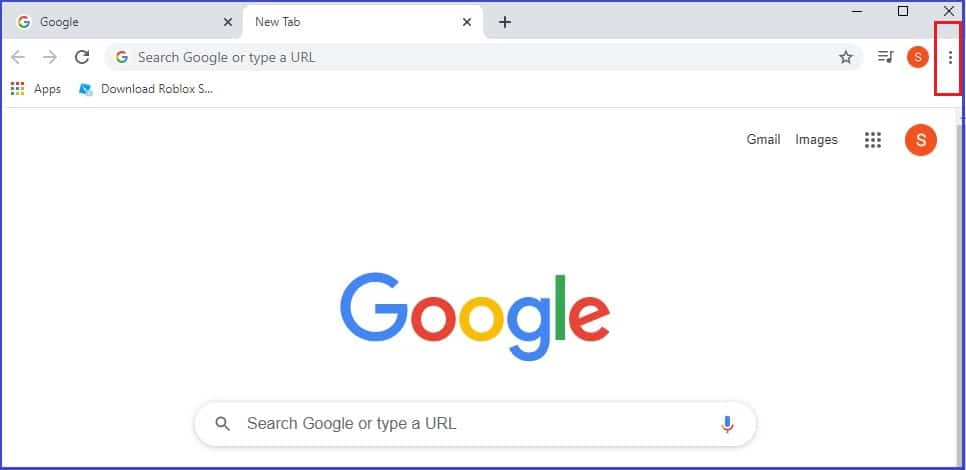
Step 2: Click on Settings, and on the next page, click “On startup”.


Step 3: To open recent tabs, choose the option, “Continue where you left off”. If you want to be opening a specific page, choose “Open a specific page or set of pages. It will automatically save your choice.

However, this method only saves the URL's from the last time Chrome was closed. If you want to be opening the same tabs forever, use these methods:
2. Save as Bookmarks
Chrome supports saving all current pages as bookmarks. Hence, if you visit some web addresses frequently, bookmarking them will be a great option.
Step 1: Click the three-dot icon in the top right corner. Click on Bookmark and “Bookmark this tab” or “Bookmark all tabs” if you have multiple open pages.
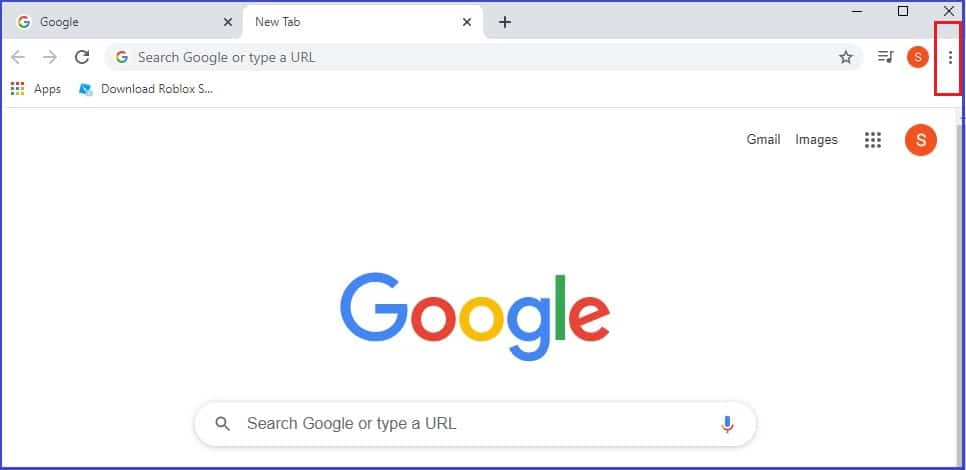


Step 2: Alternatively, you can click on the five-pointed star at the top right of the Address Bar. It saves the current page. Whenever you want to bookmark a page, click it.


Step 3: You can use the keyboard shortcut Ctrl + D and save the current Window as a bookmark.
Step 4: If you want to save all the current pages in a folder, use the shortcut Ctrl + Shift + D. After clicking the shortcut, a dialog box will come up, create a new folder and rename it. All your current tabs will be saved in the folder.

Step 5: Create different bookmark folders so that you can keep all your bookmarks together for future reference. It is recommended that you categorize them.
3. One Tab
You can use an extension to save your tabs in Chrome for future use.
Step 1: Open the Chrome store here.

Step 2: Look for the “One tab” extension in the search bar or go directly to the One Tab extension here.

Step 3: Click on Add to Chrome and add the extension.

Step 4: Once added this icon would appear on the top-right corner. . Whenever you click on it, it opens a new windows box that shows you all the active URLs.

Step 5: Close your Chrome browser. When you open it again and click on the one tab icon, it will show all the URLs, and you can choose to restore them to view.
Step 6: One Tab allows you to name, lock or star the tab group.

 Note: One Tab can be operated using the extension icon or by right-clicking anywhere on the Browser page. This makes it easier to view. Hence, you can choose to send all tabs to One Tab or just the specific page you are on. It even gives you an option to exclude the specific page.
Note: One Tab can be operated using the extension icon or by right-clicking anywhere on the Browser page. This makes it easier to view. Hence, you can choose to send all tabs to One Tab or just the specific page you are on. It even gives you an option to exclude the specific page.
![]()
How to Organize Your Bookmarks in Bookmark Manager
Step 1: Click on the three dots in the top right corner.
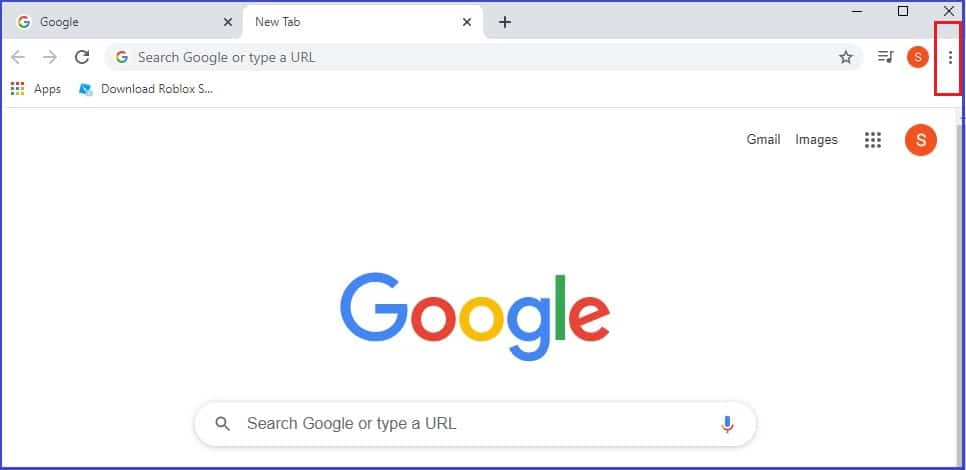
Step 2: Click on Bookmarks > Bookmark manager.

Step 3: Select the folder you want to view from the sidebar. You can now view the different bookmarks in the folders.

Step 4: You can choose to open all the bookmarked pages by right-clicking on the folders. Alternatively, click the folders to open all the bookmarked pages for you to choose the specific one you want to open.

Step 5: On the individual URLs, you can click on the three dots in the saved URL to delete, copy, cut or open in a new window. Alternatively, you can just right-click the URL, and it will provide the various options.
![]()
Bookmarks Make the Browser More Efficient

Good bookmark management can save time. Moreover, many tools are now optimized for use in the cloud. You just need to save their URL as a bookmark then click when you need to use it. Hence, you do not have to remember their URL.
Whenever you come across a site that you want to open another time, it is more convenient to bookmark. Putting them in different folders will help you when working on different projects at a time.

 Note: One Tab can be operated using the extension icon or by right-clicking anywhere on the Browser page. This makes it easier to view. Hence, you can choose to send all tabs to One Tab or just the specific page you are on. It even gives you an option to exclude the specific page.
Note: One Tab can be operated using the extension icon or by right-clicking anywhere on the Browser page. This makes it easier to view. Hence, you can choose to send all tabs to One Tab or just the specific page you are on. It even gives you an option to exclude the specific page.