Whether you are creating Photoshop for your website, marketing, or creative work, you need quality graphics. And the best way to streamline your graphics development for mobile devices is by adding an artboard to your work in Photoshop.
However, this can be a hurdle task for anyone who has never used the feature before. Read on to learn more about adding an artboard in Photoshop.
Create an Artboard in Photoshop

To add an Artboard in Photoshop;
Step 1: Launch Photoshop on your computer and select Create New.
Step 2: On the new document window, proceed and choose the Mobile
Step 3: A new window with different presets, including Android and iPhone sizes, Macs, and Microsoft Surface devices, will open. Select either of the choices, then choose to Create to start working on your project.
How Do Artboards Work in Photoshop?

If you're knowledgeable in working with artboards in Adobe Illustrator, working with artboards in Photoshop is simple. The two work pretty much the same; a layer for each artboard is handled as a separate document.
Each artboard in Photoshop has its layers, smart objects, layer groups, text, and anything else you may need to add to a Photoshop document. Similarly, you can reposition the layering order in every artboard and change the order of individual artboards inside the Layers palette.
How to Use the Artboard Tool in Photoshop

To use the artboard tool in Photoshop, you have to learn how to adjust its size and orientation. Here is how to go about it;
Step 1: Click and hold down the Move tool, and then next choose the Artboard Tool.
Step 2: Choose a preset Size from the tool options bar. Alternatively, set a customized size and orientation.
Step 3: To add new artboards on either side of your current selection, click the + (Plus sign) on either side of the page.
 Note! Photoshop allows you to use as many artboards as possible on a single file.
Note! Photoshop allows you to use as many artboards as possible on a single file.
How to Name and Duplicate Artboards in Photoshop
Naming Your Artboards

Before you start confusing your artboard files, it would be best to name them. You can do the naming of your artboard files in the Layers panel. Here is how to go about it;
Step 1: Choose your initial artboard (Artboard 1) and double click on the artboard file's name.
Step 2: Once the textbox is active, key in the word
Step 3: Double click on the name Artboard 2 found in the Layers panel and rename this layer Beach.
Now that you have named your artboards, you can duplicate them.
Duplicating Your Artboards

To duplicate the artboard in Photoshop, you have to;
Step 1: Navigate to the artboard in the Layers palette, right-click on it and select Duplicate Artboard. (If the Layers palette is invisible, choose Window > Layers to open it.)
Step 2: Name your new artboard and click OK. However, you can choose to rename it later by double-clicking on its name in the Layers palette.
Your artboard file duplication is complete.
Export Your Artboards

Once you are done with your project, you can save it as a Photoshop file to maintain all the layers. The next phase after saving it is to work on exporting it. There is a comprehensive list of file formats to choose from when exporting your Photoshop document. Read on to learn how to export artboard files using a MacBook;
Step 1: Choose your preferred File and pick Export. Proceed and choose Artboards to files.
Step 2: From the dialog box (Artboards To Files) that will pop up, follow the following steps:
- Choose a local location on your PC where you want to save your file.
- Select a prefix name for your file.
- Decide whether you need the elements within the artboard file or the ones overlapping the files.
- Next, choose the number of artboards you want to export.
- Do you need the background? Select the option that allows you to export the artboard and the background.
- Choose the format you require for the artboard export. Photoshop supports different file formats, including JPEG, BMP, PSD, PDF, TFF, Targa, PNG-8, or PNG-24.
- Determine whether you need to retain the name in the exported file or not. Besides, you can also decide on the font, size, and color in this setting.
Step 3: Go ahead and choose Run. At this point, Photoshop will export your artboard files according to your preferences.
FAQ
Q. What is an artboard?
Artboards are like multiple canvases in one document. Each artboard can have different dimensions, but they typically have the same background color. Artboards are great for designing responsive web pages, brochures, and other projects that require multiple iterations of the design. (If you're familiar with Illustrator, artboards work similarly to the artboards in Illustrator.)
Q. Can you have more than one artboard in Photoshop?
Yes. You can work with multiple artboards in Photoshop, just like in Illustrator. To add a new artboard to your Photoshop document, click the “Artboard” tool in the toolbar. Then click and drag to create your second artboard. It's that simple!
Q. Where is the Artboard tool in Photoshop?
It is in the Tools panel. You will find the Artboard tool grouped with the move tool in the discussion. The two combination makes a special group of layers known as artboards that define canvas subareas and expands the canvas as they move.
Q. Can you have multiple artboards in Illustrator?
Yes, you can create multiple artboards in Illustrator using the artboard tool. You can also use Artboard Options to resize and reposition the artboard. And you can as well copy artwork to another artboard by using the Artboard tool.
Alternatively, you can drag and drop artboards into any order you like in the panel. Your artboards will be numbered sequentially, with a number before the name you've given it. To rename an artboard, double-click on its name and type in a new one.
Final Word
If you're looking for a quick way to develop your graphics for mobile devices, take advantage of the artboard feature. It's a handy tool that can simplify and streamline pictures in your designs for websites, brochures, and other creative works. With the guide above, adding an artboard to Photoshop should be seamless.
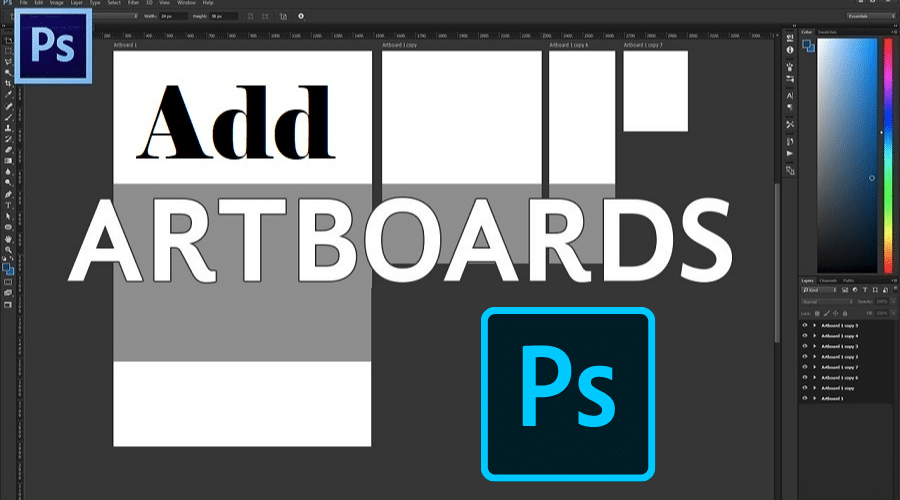
 Note! Photoshop allows you to use as many artboards as possible on a single file.
Note! Photoshop allows you to use as many artboards as possible on a single file.