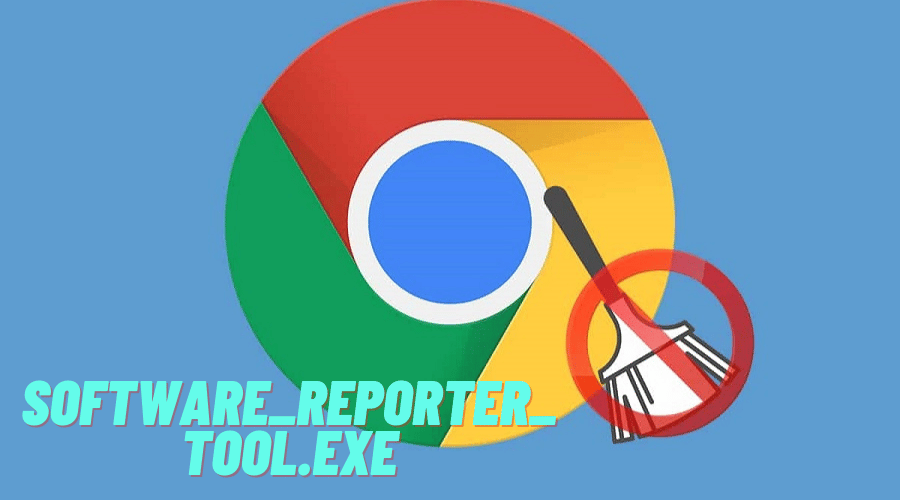It is common to have problems with the Software_Reporter_Tool.exe utility software if running the Google Chrome browser on your PC. The Software_Reporter_Tool.exe program is often associated with causing high CPU usage on your PC. What is Software_Reporter_Tool.exe? Is it a virus?
Are you a big fan of using the Google Chrome browser? The Google Chrome browser has incredible features like a customizable user interface (UI) and fast response time when surfing the internet. However, the Google Chrome browser may run below optimum capacity and cause your OS to lag if you have issues with the Software_Reporter_Tool.exe utility program. What is Software_Reporter_Tool.exe? Is it a virus? This post offers a detailed guide for dealing with Software_Reporter_Tool.exe issues.
What is Software_Reporter_Tool.exe?

Software_Reporter_Tool.exe is a utility program from Google and is part of the Chrome installer package. The utility program collects information on the third-party apps installed via Chrome and keeps tabs on Chrome add-on programs. The Utility program reports to the Google servers if any third-party programs or add-ons conflict with the Chrome browser.
Most Chrome users mistake the Software_Reporter_Tool.exe for viruses because they can utilize more than 80% of your CPU resources. Deleting the utility program can cause your Chrome browser to be unstable. However, you can use the solutions below to fix issues with the Software_Reporter_Tool.exe utility program.
1. Try to clear the cache and update the Chrome browser
Clearing your cache and updating your Chrome browser to the latest Chrome build could help resolve problems caused by the Software Reporter tool. You can follow the steps below to clear your cache and update your Chrome browser to the latest Chrome build.
Step 1: Click on the three dots at the top right of your Chrome browser to access the main Settings section.
Step 2: Click on the Settings option near the bottom of the options list before clicking on the About Chrome tab.

Step 3: Select the update section on the right pane before ensuring that your Chrome browser is up to date with the latest build release.

Step 4: Update your Chrome browser to the latest build release before checking if the Software Reporter tool is still spiking your CPU usage.
Step 5: Restart your Chrome browser after the update before clicking on the three dots at the top right corner of your Chrome browser.
Step 6: Click on the More tools option before clicking on the Clear Browsing Data option.

Step 7: Sign out of your Google account before restarting your Chrome browser to complete the process.

2. Disable the Software Reporter tool via Chrome settings
You can follow the steps below to disable the Software Reporter tool via the Google Chrome settings.
Step 1: Launch your Chrome browser before clicking on the three vertical dots to access the main Settings section.
Step 2: Click on the Settings option before clicking on the Advanced section on the left pane.

Step 3: Click on the System option before locating the Continue Running Background Apps When Google Chrome is Closed on the right pane. Click on the Toggle switch at the far right to switch it off.
Step 4: Go to the Clean Up Computer section and click on it. Ensure you uncheck the checkbox corresponding to the [Report Details to Google About Harmful Software…] option.

Step 5: Restart your Chrome browser to complete disabling the Software Reporter tool.
3. try to disable the Software Reporter tool via Windows Registry
You can follow the steps below to disable the Software Reporter tool via the Windows Registry console on your PC.
Step 1: Click on the R + Windows keys simultaneously to launch the Run utility on your PC.
Step 2: Type the [Regedit] command before pressing the Enter key on your keyboard.
Step 3: Wait for the Registry Editor to open before navigating to the [%localappdata%\Google\Chrome\User Data\] file path.
Step 4: Locate the SwReporter folder before right-clicking on it and selecting the Properties option.

Step 5: Click the Security tab before clicking on the Advanced button. Proceed to click the Disable Inheritance button before clicking on the Remove All Inherited Permissions from This Object option.

Step 6: Click the Apply button before clicking on the OK button. Ensure you reboot your PC afterward to make the Software Reporter tool changes effective.

4. Try to disable the Software Reporter tool via the Group Policies Editor
You can follow the steps below to disable the Software Reporter tool via the Group Policies Editor.
Step 1: Use the Task Manager to end the Chrome browser app and all related processes/services related to the Google Chrome browser.
Step 2: Click on the Search icon at the bottom left of the Taskbar before searching for the Registry Editor.
Step 3: Right-click on the Registry Editor app before clicking on the Run as administrator option.

Step 4: Proceed to locate the [HKEY_LOCAL_MACHINE\SOFTWARE\Policies\] file path.
Step 5: Locate sections containing the Google and Chrome folder. You can proceed to the left pane if there are no such folders and right-click on the Policies folder. Select the New option before clicking on the Key option.
Step 6: Proceed to name the New key as Chrome before right-clicking on it (the newly Chrome folder). Click on New before clicking on the Dword (32-bit) Value option.

Step 7: Proceed to the right pane before naming the key as ChromeCleanupEnabled.
Step 8: Double-click on the ChromeCleanupEnabled key before setting its value to 0.

Step 9: Go back to the left pane and right-click on the Chrome key. Select New before clicking on the Dword (32-bit) Value option.

Step 10: Go to the right pane and name the New Key ChromeCleanupReportingEnabled. Double-click on the ChromeCleanupReportingEnabled key before entering 0 as its value.

Step 11: Ensure you exit the Registry Editor window before rebooting your computer to complete the process.
Conclusion
There is more than one way to fix problems with the Software Reporter tool overloading your CPU usage. Do not limit yourself to the above solutions to fix issues with the Software Reporter tool. You could also try deleting the Software Reporter tool or using the Disallow Run Key to block the reporting utility program from running on the Google Chrome browser. You can follow the above solutions starting from the top as you make your way down because they are in order of complexity.