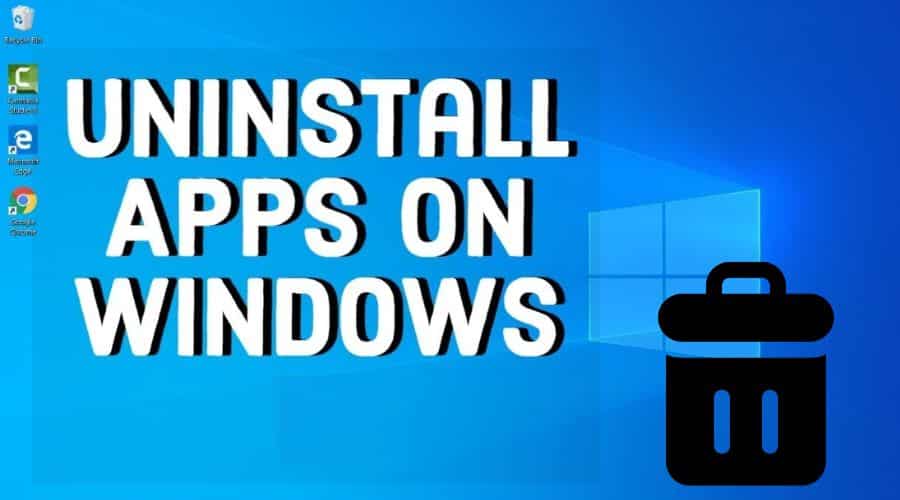The Windows OS has a whole lot of apps, from built-in apps to third-party apps and those downloaded from Microsoft Store. While these apps give you a seamless experience on your PC, you may find yourself running out of storage or with a junk of apps you no longer use. If that's the case, you'll want to get rid of these unused apps. Uninstalling these apps will clean your PC and make it run faster with fewer problems.
Luckily Windows offers different ways through which you can uninstall apps. Therefore, if you're looking for a way to remove Windows apps from your PC, you'll have other options. Here are the different ways you can uninstall Windows apps from your PC.
1: Uninstall from the Start Menu
One of the simplest and fastest ways to uninstall a Windows app is from the Start Menu. The Start Menu, located at the bottom-right corner of your screen, displays essential Windows files and folders. It also lists apps installed on your PC, allowing you to uninstall them. You can effortlessly uninstall an app from the Start Menu by:
Step 1: Click the Start button
Step 2: Look for the app in the All Apps list on the left or the tiled section on the right.
Step 3: Right-click on the particular program

Step 4: You'll see the Uninstall option if the app can be removed this way. Click on it and confirm your selection.
2. Uninstall in app settings
The Settings menu has various options that allow you to edit and implement different Windows configurations. You can also use it to uninstall the Windows app from the all-apps list. Here, you'll see all the apps installed on your PC arranged alphabetically. This makes it easy to find a particular app and uninstall it. You can take the following steps to uninstall Windows apps through your Windows settings:
Step 1: Click on start, click on the Settings icon
Step 2: Select Apps

Step 3: Click on the Apps & features tab on the left pane
Step 4: Here, you'll find a list of all the apps installed on your PC
Step 5: Scroll down the list or search for the specific app from the list
Step 6: Click on the app you would like to remove

Step 7: Then click on Uninstall from the options.
After that, you can follow the uninstallation steps to remove the app completely.
3. Through the control panel
You probably use the control panel to manage various components and settings on your PC. Given its many functionalities, you can uninstall Windows apps through the control panel. You can do this by:
Step 1: In the Windows search bar, type in Control Panel and select Control Panel from the list
Step 2: Click on Uninstall a program under the Programs section

Step 3: Find the app you would like to uninstall and double-click on it
Step 4: Then click on Yes to start the uninstallation process.
4. Run the app's uninstall tool
Most apps come with an uninstall.exe file in the folders that allow you to uninstall them. You'll have first to find the app's folders within File Explorer, locate the uninstaller tool, and use it to remove the app from your PC. You can do this by:
Step 1: Press Win + E to open File Explorer
Step 2: You can then open the installation folder of the given program. In most cases, this will be the Program Files folder unless you change it during installation.

Step 3: Scroll through the folder until you find the Uninstall.exe file

Step 4: Double-click on it to initiate the Uninstall process
Step 5: You can then follow the onscreen uninstall instructions.
5. Uninstall apps with the Command Prompt
The Command Prompt has a Windows Management Instrumentation Command-line utility (WMIC) that allows you to uninstall apps. You can use this tool to uninstall apps by:
Step 1: In the Windows Start Menu search bar, type in Command Prompt.
Step 2: From the search results, select Run as administrator.
Step 3: Type wmic in the Command Prompt window and hit Enter.

Step 4: After that, type in the product get name, and press Enter. This will give you the names of apps installed on your PC. Take note of the one you would like to uninstall

Step 5: Then enter product where name= “program name” call uninstall. Replace the program name with the app you want to remove.

Step 6: Press Enter to run the command.
Step 7: Press Y and then Enter to confirm your selection
6. Use PowerShell to Uninstall Built-in Apps
Most Windows built-in apps do not come with the uninstall option. This makes it difficult to uninstall them through most of the methods discussed above. However, you can uninstall some built-in apps using the Windows PowerShell cmdlet. It would help if you kept in mind that you cannot uninstall some of the most important built-in apps like Cortana through the PowerShell tool. You'll get an error when you try removing them. You can remove Windows built-in apps with the help of Windows PowerShell by following the steps below:

Step 1: Type PowerShell in the Start Menu search bar.
Step 2: Then click on Run as Administrator.
Step 3: Alternatively, press Win + X and then select Windows PowerShell (Admin)
Step 4: Then enter the following command with AppName representing the name of the app you would like to remove: Get-AppxPackage *AppName* | Remove-AppxPackage
Step 5: You can find the names of all apps installed on your PC by entering the following command: Get-AppxPackage | ft name, PackageFullName -AutoSize.
Some of the built-in apps you can uninstall through this method include:
- 3D Builder: Get-AppxPackage *3dbuilder* | Remove-AppxPackage.
- Calculator: Get-AppxPackage *windows calculator* | Remove-AppxPackage.
- Calendar and mail: Get-AppxPackage *windowscommunicationsapps* | Remove-AppxPackage.
- Camera: Get-AppxPackage *windowscamera* | Remove-AppxPackage.
All in all, it's not advisable to uninstall Windows built-in apps. If you no longer need them, you can ignore them rather than uninstalling them. It would help if you also remembered that a Windows update will probably re-install them.
7. Uninstall apps by running a system restore
You can use System Restore to uninstall apps you recently installed. This helps when you install a problematic app that is messing with your PC. Windows automatically creates Restore Points on your computer that allow you to reverse changes on your PC, including the installed apps. You can also manually create a restore point on your PC. Performing a system restore will remove all apps installed after the restore point. It would help if you kept in mind that it would also remove any settings or drivers installed during that period. To use this feature:
Step 1: In the Windows search bar, type in restore point

Step 2: Click on Create a restore point. In the next window, you can manually create a restore point.
Step 3: To restore your system, click on the System Protection tab

Step 4: Then click on System Restore

Step 5: You can click on Ok, then Next
Step 6: You'll see a list of your Restore point, select one and follow the onscreen instructions to complete the process
8. Using third-party uninstallers

Various third-party tools can help you uninstall Windows apps on your PC. These tools will completely remove an app, including its folders and files, throughout your system. You can also use these third-party uninstallers to remove Windows-built-in apps forcefully. The best third-party uninstallers will also create a restore point so that you can quickly revert your system if it runs into some errors. It would help if you remembered that while most of these apps are free, you'll have to pay a fee for some apps to access their more advanced features. Some of the best third-party installers include Revo Uninstaller, IObit uninstaller, and Ashampoo uninstaller.
Conclusion
As seen above, there are different ways to uninstall Windows apps from your PC. Therefore, you can effortlessly get rid of apps you no longer need. While you can uninstall Windows built-in apps, it's best to leave them alone. This is because uninstalling them could create various problems and stability issues on your PC. Other than that, choose any of the above methods to uninstall as many apps as possible.