Forgetting your computer password can be a frustrating experience, particularly when you haven't previously created a password reset disk. However, if you want to unlock Lenovo laptop without password, don't fret, as there are several methods to help you reset forgotten password on Lenovo laptop without disk.
The create password reset disk feature in windows allows you to take measures in advance, ensuring that you can restore laptop when you forget password. However, many users believe that they can only reset their Lenovo laptop password if they have created a password reset disk beforehand. In fact, here are alternative methods available. This article will demonstrate how to reset a forgotten password on Lenovo laptop without disk.
Note: It is crucial to ensure legal ownership of the laptop before following any of the subsequent steps.
Part 1: How to Unlock Lenovo Laptop without Password
Method 1: Logging in the Built-in Administrator Account
Actually, there is a hidden administrator account had been pre-installed on certain Lenovo laptops, enabling users to unlock the system. Here are the steps to login:
- Enter an incorrect password thrice on the login screen, and then select “Reset Password”.
- Find and click “Administrator Account” option on the password reset screen. T
How to Reset Forgotten Password on Lenovo Laptop without Disk
hen enter the username as “Administrator” and the corresponding password (usually blank).
- After logging in successfully, you may modify the password for the current account or establish a new one.
However, this approach will only function if the administrator account's default setting has not been deactivated or its password modified.
Method 2: Using a Password Reset Tool
Using a third-party password reset tool is the fastest and most convenient way to unlock Lenovo laptop without password. An example of such a tool is iSunshare Windows Password Genius. This professional and powerful Windows password reset software can guide you on how to unlock laptop by creating a password reset disk. Below is the exact procedure to use this software:
Step 1: Install and open the software in another available computer. You can select USB or CD/DVD to generate a password reset disk on the homepage. For instance, choose USB and insert an empty USB into the computer. Then click the Begin burning button to initiate the password reset disk creation.
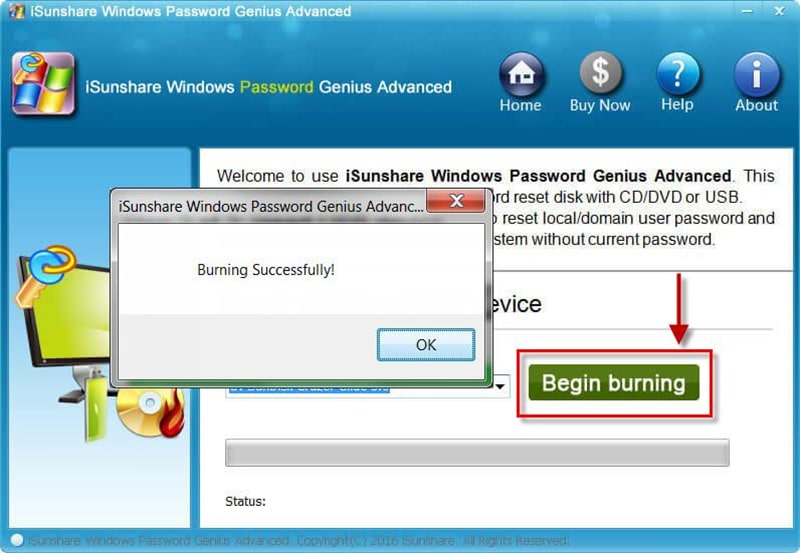
Step 2: Insert the USB into your locked Lenovo laptop. Start or restart the locked laptop and press the boot menu key (F12) when the Lenovo logo appears to enter the boot menu.
The boot menu key depends on the computer's manufacturer.
Step 3: Select the USB drive from the boot menu, then your Lenovo laptop will start with the iSunshare Windows Password Genius loads. Select the Windows user account you want to reset the password for. And click the Reset Password button.
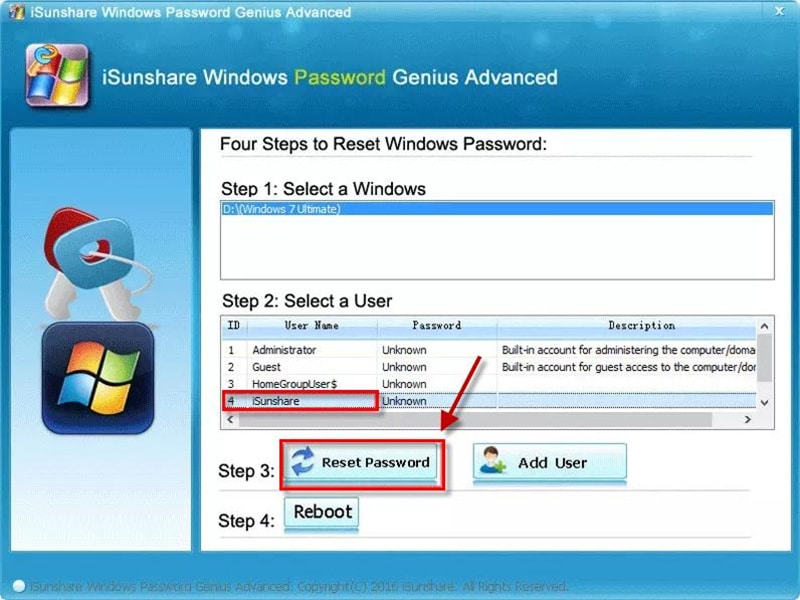
The program will remove the password for the selected user account. Restart the laptop and remove the USB when prompted.
Now you should be able to log in to your Lenovo laptop without password.
Method 3: Enter Safe Mode with Command Prompt
Unlock Lenovo laptop without password, you can try using command prompt. Note that This method requires administrator privileges.
Step 1: Reboot your Lenovo laptop. Press and hold the F8 key during the boot process to access the Advanced Boot Options menu.
Step 2: Use the arrow keys to choose “Safe Mode with Command Prompt” and press Enter to enter Safe Mode with command prompt.
Step 3: On the Command Prompt window, type the “net user” command and press Enter to view all user accounts. Locate the account you need to reset the password.
Step 4: Type “net user [username] [newpassword]” to reset your password. Replace [username] with your username and [newpassword] with your new password. Then, hit Enter.
Now you can restart your Lenovo laptop and log in using your new password.
![Type net user [username] [newpassword]](http://freepctech.com/wp-content/uploads/2023/10/Type-net-user-username-newpassword.jpg)
Method 4: Restoring to Factory Settings
If none of the methods above work, you can follow the steps below to restore your Lenovo laptop to its original factory settings. This process will erase all the data and settings you have saved.
First, locate the One Touch Recovery button (Novo button) on your Lenovo laptop. This button is typically a small button or hole with a backward arrow icon, located on the side or front of the Lenovo laptop. The button allows you to quickly restore your Lenovo operating system.
Power off your Lenovo laptop, then either press and hold the Novo button or insert a thin needle into the hole. Your computer will boot up automatically and show the Novo button menu.
From the menu, select “System Recovery” and the “Restore to initial state“. Follow the on-screen prompts, your Lenovo laptop will be restored to its factory settings and rebooted.
Part 2: How to Prevent Forgetting Windows Passwords
The best way to prevent forgetting your password is to create a password reset disc in advance.
The “Create a password reset disc” feature in Windows can help you reset your Windows logon password if you forget it. This feature allows you to create a USB flash drive or CD/DVD disk that can be used to reset your password.
Follow the steps below to create a password reset disk:
Insert an empty USB or CD/DVD disk into your computer. And select the “Reset Password” option at the bottom of the Enter Password screen on the Windows logon screen. Then click Next on the Reset Password page.
Select the USB drive or CD/DVD disk you inserted and click Next. Then enter your current Windows login password and click Next to start creating the password reset disk.
Wait for the progress bar to complete and click Finish and you have now successfully created the password reset disc.
If you forget or are unable to log in to your Windows account, the password reset disk can be utilized to reset your password. Keep the password reset disc stored in a secure place to protect the security of your computer.
Conclusion
By following the four methods provided in this article, you can successfully unlock your Lenovo laptop without a password. These methods include logging into the built-in administrator account, using a password reset tool, entering safe mode with command prompt, and restoring to factory settings. The most recommended method is to use the third-party tool, iSunshare Windows Password Genius. In the future, you will know how to handle the situation of forgetting your password.
