Your virtual machine may run slower if it doesn't have enough RAM or when the processor is bad. And this can be a disappointment, especially if you are a software developer. If you're running a task that requires intense processing or hardware sharing that your PC won't provide, you'll also need a VM.
In the worst scenario, a virtual machine might freeze or shut down. When that happens, the performance of your host machine is also affected. But before slowing down or shutting off, the VM will start by being slow.
Here are seven tips to speed up your slow virtual machine. But first;
Why Your Virtual Machine is so Slow
Applications that run on virtual machines are process-intensive. And therefore, the operation of the VM can be slowed down by;
i. A problem with your host system

For a VM to operate efficiently, it should have adequate CPU, memory, and disk space. If any of the three resources are in short supply, then it will be difficult for the VM to deliver optimum performance.
Other hardware features that can slow your virtual machine include; a wifi card, video card, and USB, among other peripherals.
ii. An undersized VM vs. workload

The size of the virtual machine should be proportional to the workload it has to perform. You can get away with a smaller VM size if you have a small workload.
However, if you have a large workload, you need to scale up the VM size accordingly so that it doesn't get overloaded with the tasks and processes it performs. An overloaded VM will run slowly.
iii. Too many checkpoints

The number of checkpoints you put in your VM affects the reading performance of your virtual machine. The more checkpoints you have, the more time the VM will take to read them. Thus, avoid using checkpoints in your VM set-up. And if you have to use them, maintain their low number.
iv. VM software issues

Some virtual machines have bugs that cause them to slow down or freeze up. Thus, before buying any VM software, investigate how it works. Ask for a trial version, Where possible, before you commit your money.
v. Configurations
How you set up your VM will influence how it performs. Always check out the minimum system requirements of your host machine before you configure the VM. Set up the device within the required parameters.
Now that you're familiar with what causes your VM to slow, here are some tips to help speed up your virtual machine.
1: Check on Memory

Your host machine's memory is critical to the performance of your virtual machine. Ensure that you have enough RAM and swap space on your host machine. To be safe, allocate not less than a third of your host machine's memory to your VM.
 Tip: Always run a minimal number of applications if you need to check if your host's memory is sufficient.
Tip: Always run a minimal number of applications if you need to check if your host's memory is sufficient.
2: Defrag Virtual Machine

You should defragment your VM disk more frequently than your physical machine drives. Disk fragmentation causes data to scatter across the different physical drive sectors on the disk when the contiguous space is insufficient to allow the writing of a file on a single uninterrupted block.
The low, contiguous space forces the disk to work harder to collect pieces of a single file from different locations and thus slowing down the VM.
You can free up valuable space on your hard drive by defragmenting your VM. This reduces the time it takes for data to be written to and read from the disk, improving performance.
3: Use Fixed-Sized Disks and Not Dynamically Allocated Disks

You can use fixed-sized or dynamically allocated virtual disks when setting up your VM. A dynamically allocated disk grows as needed, whereas a fixed-sized disk has a predetermined size. Even though the dynamically allocated disks may seem convenient because your VM will not demand unnecessary amounts of your hard drive space, it makes your VM slower than fixed-sized disks.
Fixed-sized disks/preallocated disks allow you to use all the allocated disk space instantly, making adding files to your hard disk quicker. Besides, the preallocated disks have less file fragmentation than those in the dynamically allocated disks.
4: Allocate Additional CPU

The running of your virtual machine programs solely depends on your host device's CPU. Increasing your CPU allocation can boost your virtual machine performance. If your host machine has multi-core CPUs, you can allocate extra cores to the virtual machine through the machine's settings menu.
Your VM will be significantly faster when it has two or more cores than a single one. But if your CPU is an older version using one or two cores, you'll have to upgrade to a modern version.
5: Allocate Extra Memory

Virtual machines are resource-intensive and will thus require a significant amount of memory. Ideally, virtual machines have an OS, meaning the host machine's RAM is divided among the two systems.
According to Microsoft, you should assign 2GB of RAM for 64-bit Windows 7 machines. When operating a memory-intensive application in your virtual machine, you should apportion additional RAM. Otherwise, Windows will constantly swap to disk.
You can only allocate extra RAM on your VM when it's turned off. As a good practice, assign at least a third of your host device's RAM to your VM. If you need help to achieve optimal speed, upgrade your RAM.
6: Use a Solid-State Drive (SSD)

While most people operate their virtual machines while stored on secondary mechanical drives because of their enormous space, the speed of the VMs is relatively slow. Thus, upgrading from a hard drive to a solid-state drive can substantially improve the performance of your virtual machine.
Similarly, avoid using external drive storage for any of your VM files except when you are sure the external drive is fast enough.
7: Avoid Shutting Down Your VM System

In typical situations, shutting down your PC is the best thing to do when you finish using the machine. However, if you want your virtual machine to be relatively faster, start saving your VM state instead of shutting down the system.
Saving your VM state makes it easier and quicker to start up the virtual machine the next time you want to use it; double-click to launch the system. Your system will start from the recently saved state instead of from scratch. Starting VMs from scratch requires more power which can slow down the machine.
Conclusion
Virtual machines come in handy when you have tasks that need intense processing or sharing of hardware. However, when they start running slowly, they need help to serve the intended purpose. Luckily, with the tips above, you can speed up your slow virtual machine yourself!
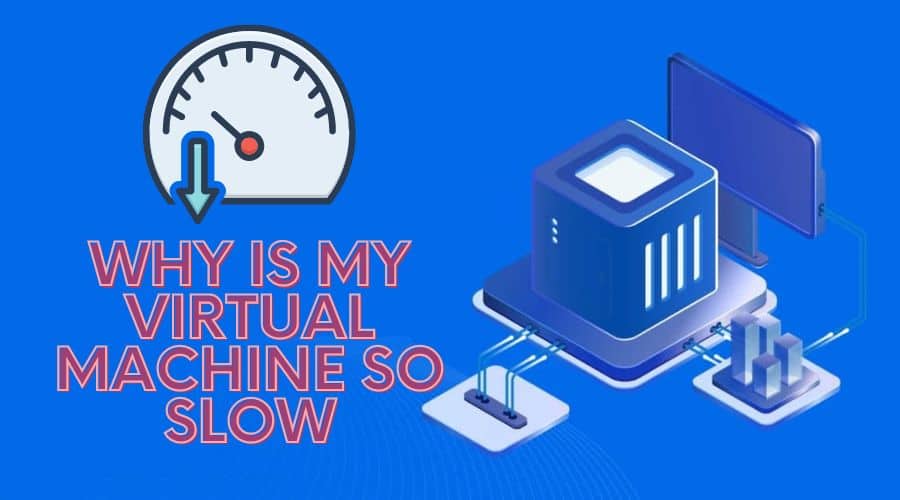
 Tip: Always run a minimal number of applications if you need to check if your host's memory is sufficient.
Tip: Always run a minimal number of applications if you need to check if your host's memory is sufficient.