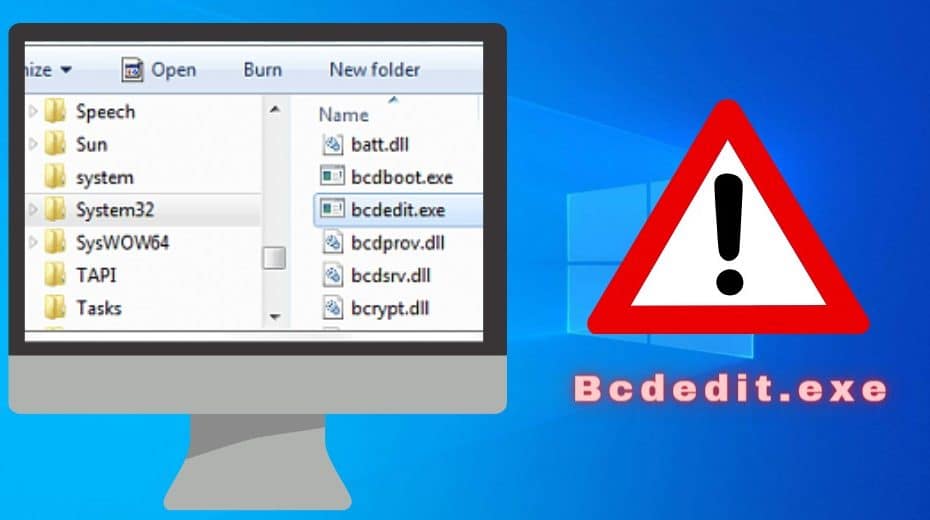Windows OS has a number of utility programs running in the background. Bcdedit.exe is one such program that ensure your PC is running without glitches. This article covers Bcdedit.exe – what is it? Is it a virus or malware?
Windows operating system combines several background utility programs that work together to keep your PC running smoothly. Bcdedit.exe is one of the background programs that automatically launch whenever your PC is powered on.
BcdEdit.exe stands for Boot Configuration Data Editor. It is a command-line tool responsible for managing Boot Configuration Data files.
That is to say, Bcdedit.exe is tasked with the addition of boot menu options, the creation of new boot configuration stores, and the modification of existing boot configuration stores. If corrupted, the Bcdedit.exe system file can cause boot failure on your Windows PC.
This article provides the ultimate guideline to everything you need to know about Bcdedit.exe – what is it? Is it a virus or malware? Keep reading to find out…….
What is Bcdedit.exe?

Bcdedit.exe is an executable utility program part of the Windows operating system. The original version of the software program was developed by BoYans. BCD is an acronym that stands for boot configuration data. Boot configuration data provides a store where boot applications and data are saved.
Bcdedit.exe is a utility program used as a command-line utility for managing the BCD store on your PC. This OS Utility program can be used to perform tasks such as generating new boot configuration data stores, creating new boot menu options, and editing existing stores on your Windows computer.
The program is executable (it has a .exe extension) and is thus prone to attacks by malicious or cloned variants that may pose a real threat to your computer.
Like all genuine system files, Bcdedit.exe is located in the system32 folder. It is a highly protected system utility program, and you must have administrator privileges before making any changes to Bcdedit.exe. The Windows utility program will usually occupy a storage space of approximately 1.31 MB on your hard drive.
Is Bcdedit.exe a virus or malware?

Bcdedit.exe is a trusted utility program incorporated into the Windows operating system. This file is safeguarded with administrator privileges to ensure that third parties cannot easily get unauthorized access to it. The file can be corrupted or cloned to mask viruses and malware.
Below are some ways to distinguish between a genuine file and viruses or malware.
How to verify whether Bcdedit.exe is genuine or a virus
There are several methods for checking if the Bcdedit.exe on your PC is genuine a virus. In this post, we have highlighted the most common ways:
1. Checking Bcdedit.exe file location via Program Files
You can verify the authenticity of the bcdedit.exe file by checking if it is located in its designated system file location.
The designated file path for the genuine bcdedit.exe is “C:\Windows\System32\”. You can follow the steps below to find the location of the BCD editor utility program on your Windows PC.
Step 1: Go to your drive partitions and open the Windows OS partition. In most cases, this will be your drive C.
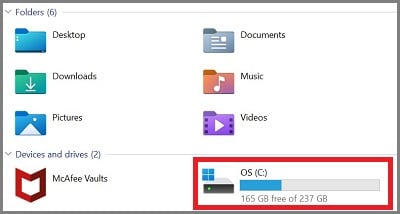
Step 2: Locate the Windows folder and open it by double-clicking it. Scroll again until you find the System32 folder and open it.
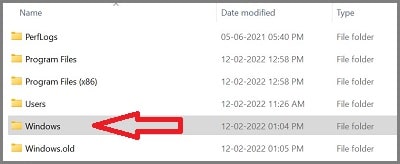
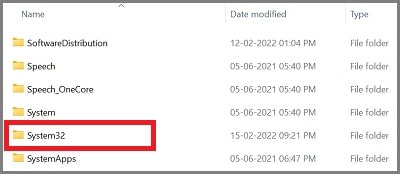
Step 3: The BCD editor should be located in the System32 folder. You can scroll until you find a folder named ‘Bcdedit.’
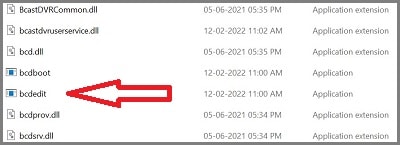
2. Check file location via Task Manager
You can also verify the location of a program's file via the Task Manager utility. Follow the steps below to get that done:
Step 1: Press Ctrl + Alt + Del keys simultaneously, and then from the smart screen options, choose Task Manager.

Step 2: On the Task Manager window, click on the Details tab and then scroll through the list of running programs till you locate Bcdedit.exe.
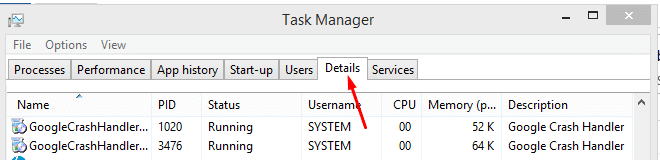
Step 3: Right-click on it and choose Open File Location from the options.
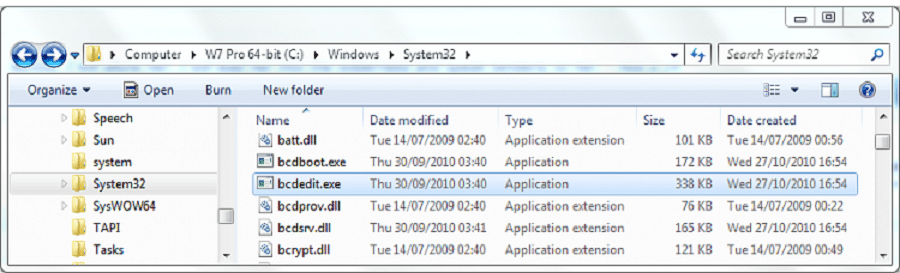
A genuine Bcdedit.exe file should be located in C:\Windows\System32\folder. If your PC is located elsewhere, it is likely a virus or malware. That being the case, consider deleting the file and doing a system scan using antivirus software immediately.
3. Checking Bcdedit.exe Digital Signature via Task Manager
This method is thorough because you can verify the authenticity of your BCD editor by checking the author of the program. Follow the steps below to verify the digital signature of your BCD editor program.
Step 1: Open your drive C partition and locate the Windows folder. Open the Windows folder and find the System32 folder on your PC.
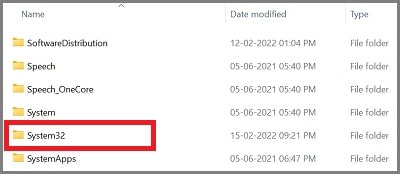
Step 2: Open the System32 folder and scroll down to find the ‘Bcdedit’ program.
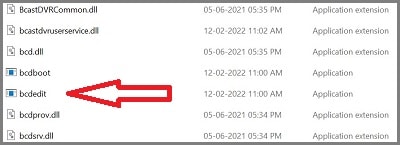
Step 3: Right-click on bcdedit.exe and select the properties option on the menu list. Wait until the properties window pops up on your screen.
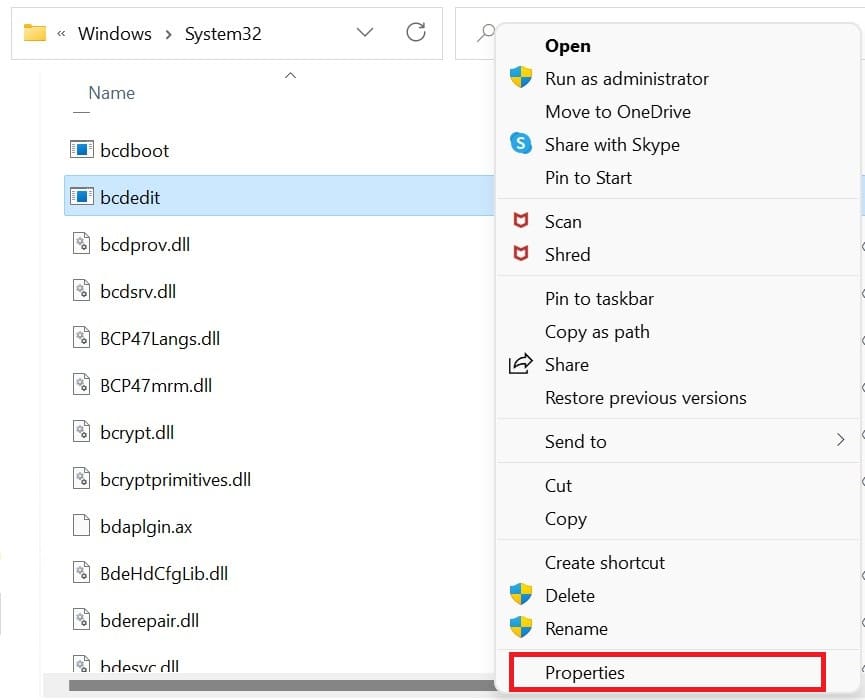
Step 4: Go to the Digital Signatures tab and click on it. Check and confirm that your program’s digital signature is from Microsoft Inc.
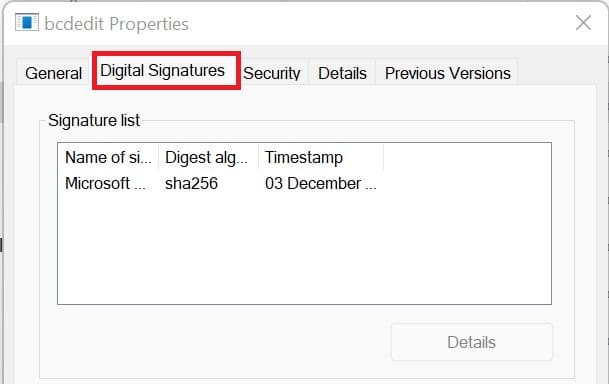
Can I disable Bcdedit.exe?

It is highly recommended that you leave this program file to run on your PC. Your PC’s boot process relies on this program, and removing it from your OS can cause boot failure on your PC.
However, if you have established that the file is a virus disguised as a genuine system file, you can disable it. Only be sure not to remove the genuine Bcdedit.exe programs file. Else, your PC will have a problem powering on.
How to modify Bcdedit.exe in windows 10/11

As mentioned earlier, you can modify the Bcdedit.exe program file. Below are some methods that you can use to get that done:
Method 1: Using start-up and recovery
Step 1: Right-click your Windows Start button and select the Settings option.
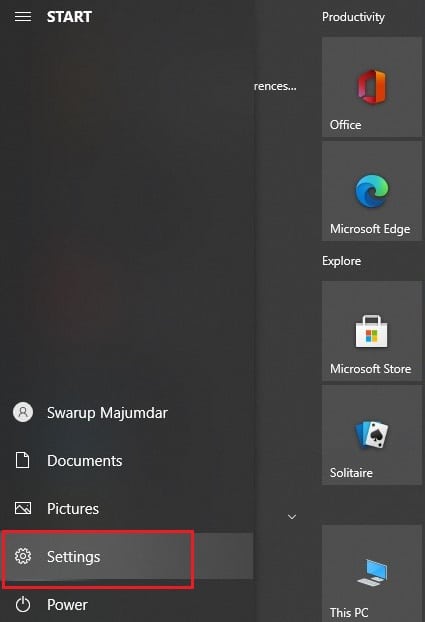
Step 2: In the settings window, click on the Update & Security option before proceeding to pick the recovery option. Go to the advanced option and click on restart now.
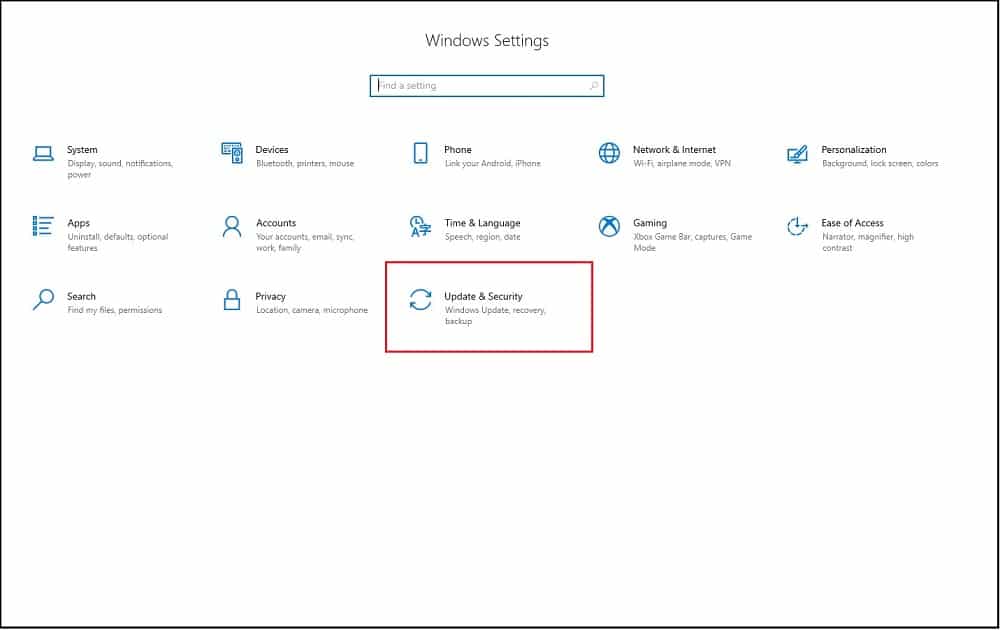
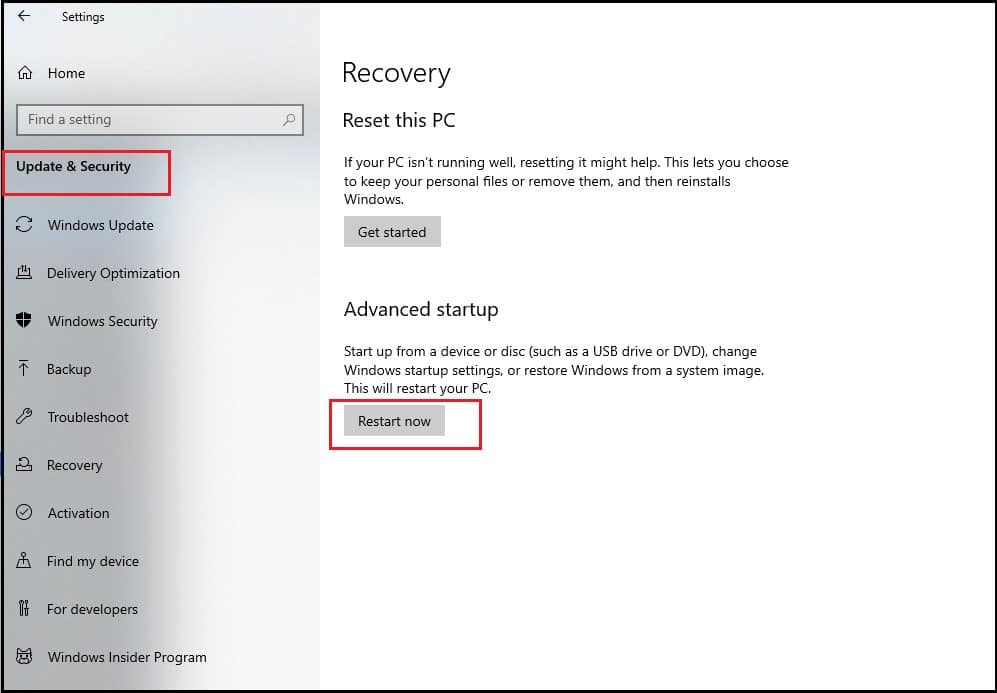
Step 3: When your PC starts to reboot, select the startup options and click on the troubleshooting option. Click on the advanced option and click on the start-up settings.
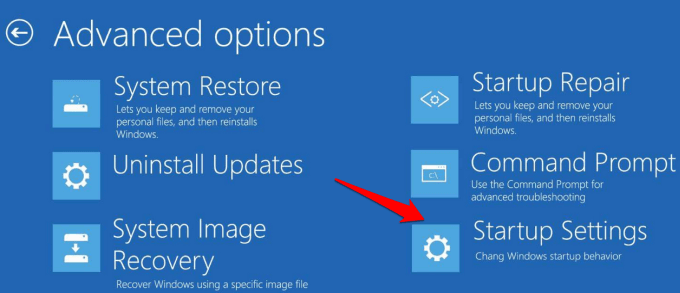
Method 2: Using MSConfig.exe
Step 1: Click the Windows + R keys to open the Run utility on your Windows OS.
Step 2: Type ‘MSConfig’ and then hit Enter.
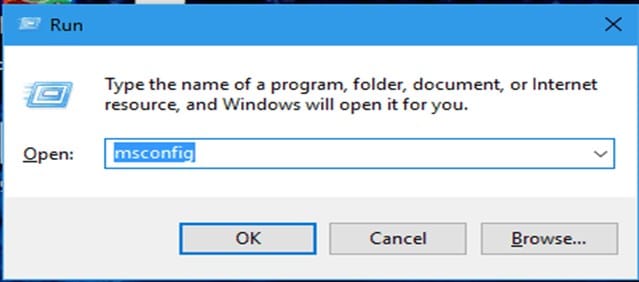
Step 3: Select the boot tab on the new windows and select the boot modifications you prefer.
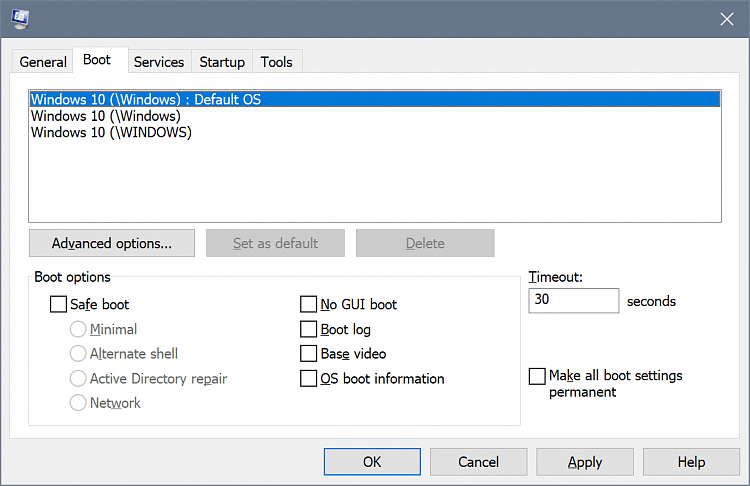
Step 4: Once you’re done modifying the Bcdedit.exe file, proceed to reboot your computer for the changes to take effect.
Method 3: BCD WMI Provider
Step 1: Boot your PC and wait until Windows starts to load, and then long-press the power button to turn it off. Wait for at least five seconds, and then boot your PC again to enter into recovery mode.
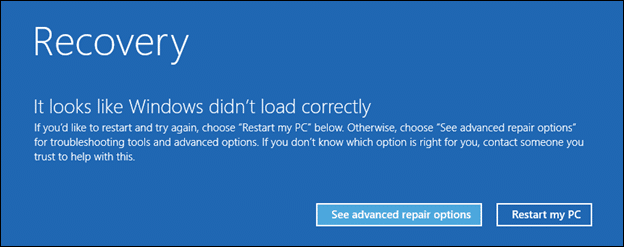
Step 2: Go to the advanced recovery option and select the cmd prompt. You can edit your BCD using the command-line tool.
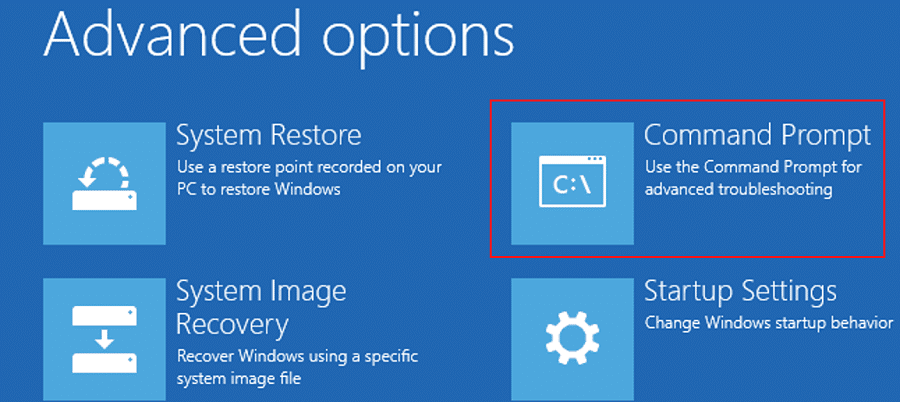
Step 3: After successfully modifying the Bcdedit.exe file, restart your PC to save the changes.
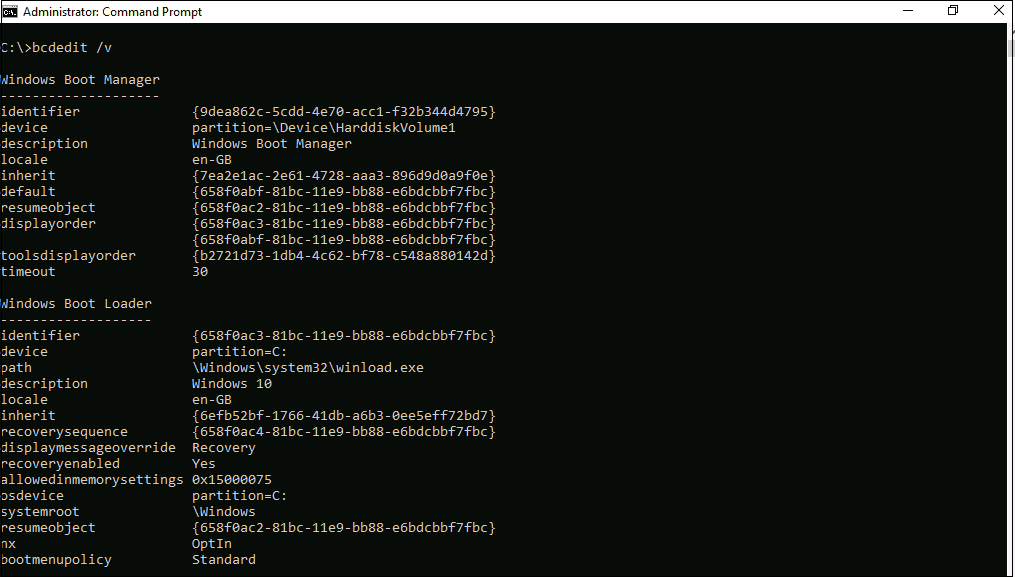
Common Bcdedit.exe commands that operate on a store
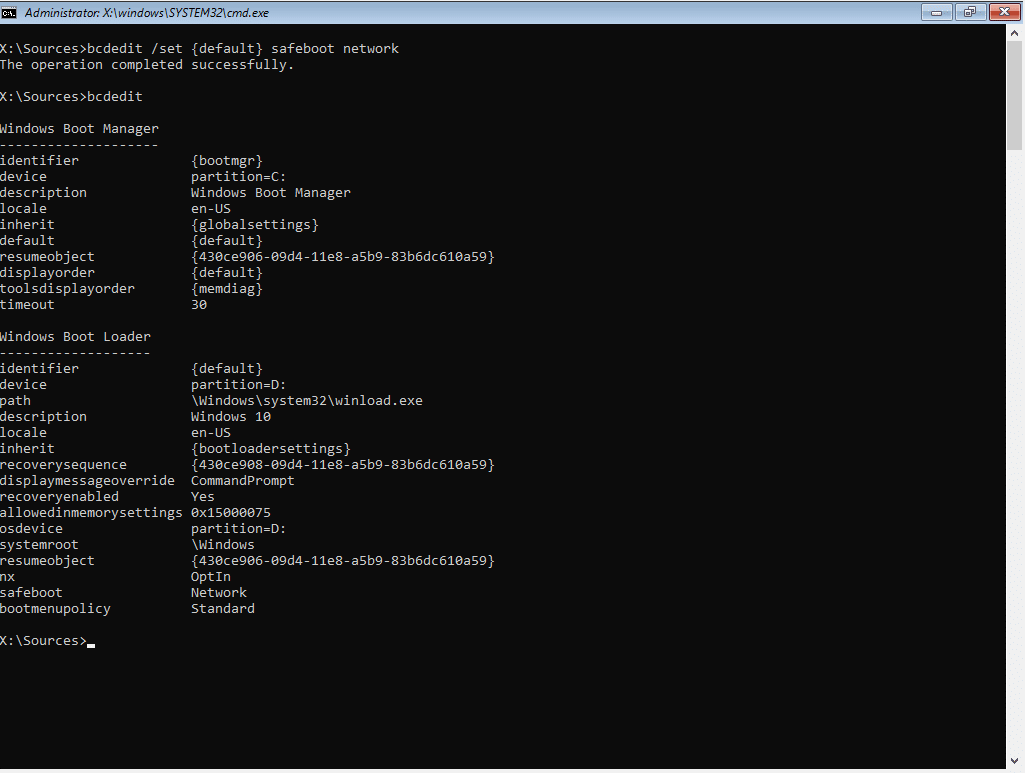
- /Creasestore – You can use this operation to create a new empty boot configuration data store. It is important to note that this command does not create a new system store.
- /Export – You can use this operation to export and transfer the contents of the system file store. You can use the exported data at a later time.
- /Sysstore – You can use this operation to set your preferred system store device. The changes made using this operation will only affect EFI-based systems.
Bcdedit.exe commands that operate on entries in a store
- /Copy – This operation creates a copy of specified boot entries in the system store.
- /Create – You can use this function to create a new entry to your boot configuration data store.
- /Mirror – This function duplicates entries made into your data store.
Bcdedit.exe commands that control boot manager
- /BootSequence – Use this function to specify a one-time display order. The order can then be used during your next boot process.
- /Displayorder – You can use this function to display your current boot order during the boot process.
- /Timeout – This function displays the time-out period seconds before the default settings kick in.
Bcdedit.exe command for emergency management services for boot application
- /BootEms – You can use this operation to disable or enable your emergency management service.
- /Ems – You can use this function to disable or enable the emergency management service for a specified boot entry on your PC.
- /Emssettings – You can use this function to set the global emergency management service for your PC.
FAQs
Q. What is Bcdedit.exe?
This is a command-line utility program that is preloaded in Windows OS. You can use the program utility to edit or modify your BCD.
Q. How do I use Bcdedit.exe?
You can use the startup and recovery option in your Windows operating system to modify the BCD configuration in your PC.
Q. Where is Bcdedit.exe located?
The specified file location for the genuine Bcdedit.exe is in the System32 folder located inside the Windows Program Files folder on your PC. A virus program with the same name will be located anywhere else but the C:\Windows\System32\folder.