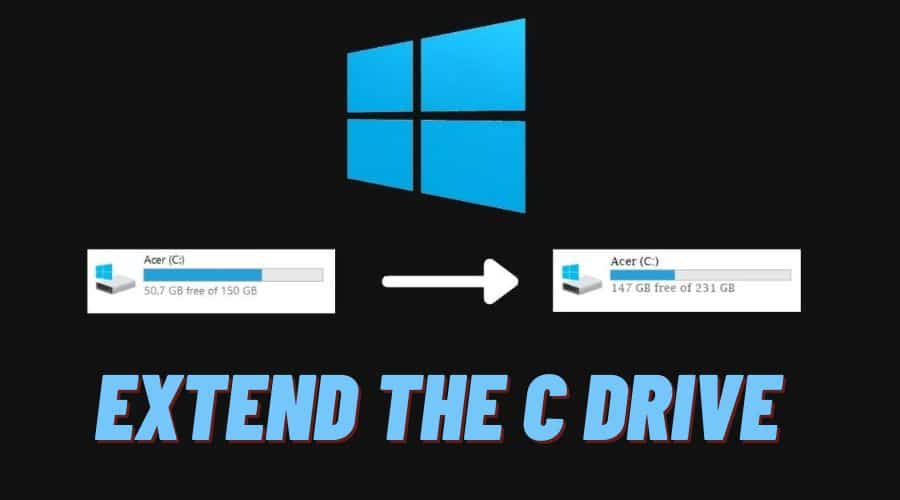Are you experiencing running low on space on your C drive? There is no need to worry about deleting data or purchasing a new hard drive so that you can create space to avoid lagging your machine. There are various ways to extend your C drive by reallocating space from other partitions on the same hard drive.
When you boot your computer or utilize a hard drive, you will likely get a low disc space warning. This shows your hard disc is running out of space when this error notice appears. Your C drive is insufficient whenever you reach this point, so you must learn how to extend it. When the C drive space is used up, the normal operation of a computer will be affected, and the system disc space deficit will become a severe issue for a computer. Some of the problems you will experience are reduced work efficiency, unpredictable system operation, and inability to download and install new software or use the installed programs if your C drive is entire and out of space.
What is C Drive? In a computer, we have the primary storage components: the Hard Disk Drive (HDD) or, in some cases, the solid-state drive (SSD).On Windows, this storage is labelled as the C drive, which acts as a storage house of the operating system i.e. Windows, Linux, etc. You can also find your files in disc C, such as documents and media and various system-related data, like app information and caches.
Don't worry if you find yourself in this circumstance of insufficient space in the C drive, as you can fix it. To enhance computer performance, extending the system partition is one technique to address this issue. In Windows 10/8/7, how can you enlarge the C drive? We have the most straightforward techniques to expand C drive. These include the following.
1. Using Diskpart with contiguous unallocated space.
In Diskpart, you can expand contiguous, adjacent, and unallocated space behind the system partition. Diskpart is a standalone program for Windows that allows you to manage disks, partitions, and volumes through direct commands or scripts.
You should attempt the subsequent steps and see whether they are helpful.
Step 1: To launch Diskpart, press the Windows icon and R button at the same time to open the Run dialogue box. You can type “diskpart” into the box and click “OK.” You will be redirected to the CMD.
Step 2: In the CMD, If you want to check the currently installed volumes, then run the command as you type “List volume” and press the enter key on the keyboard.

Step 3: To focus on volume C, type “select volume C” and hit the “enter” key.

Step 4: To resize Volume C to a specific size, input “extend size= X” The X represents the MB you want to increase to the system partition.
NB: You need to note that when extending C drive, be sure there is unallocated space immediately to its right.
2. Via MiniTool Partition Wizard.
You can use the MiniTool Partition Wizard Pro Edition to assist you in creating, moving, deleting or resizing dynamic volumes seamlessly. MiniTool is a professional dynamic disk manager software that can help you extend the C drive. For you to be able to extend the C drive, there should be unallocated space adjacent to it. If not, you will have to shrink the adjacent volume to create enough space when shrunk. But for now, we will show you the steps to extend volume using unallocated space using the Move/ Resize volume feature.
Step 1: You can click on the C drive and opt for the “Move/Resize Volume” option.
Step 2: Next, drag the handlebar to increase the volume size or manually enter the desired volume size under the handlebar. Afterwards, confirm by clicking the OK button.

Step 3: Click on the “Apply” button. This will implement the adjustments you've made.
Step 4: Select “Restart Now” to initiate the computer's restart. Once the restart is complete, you'll notice that the C drive has been successfully extended.
3. Extend C drive via Disk Management with adjacent unallocated space.
Another standard method you can apply to extend a C drive is to follow the provided steps for managing disk storage more efficiently.
Step 1: To open the Disk Management tool in your computer machine, press the Windows key along with R, enter “diskmgmt. msc” into the Run prompt, and then press Enter.

Step 2: Find the drive you wish to expand (such as your C drive). Right-click on it and choose “Extend Volume.”
Step 3: You will see a wizard that will appear and lead you through extending the volume. Follow the prompts, and choose the amount of disk space to add from other partitions on your hard drive. When done, click “Finish,” and your C drive will successfully expand.
Note: In disc management, you cannot extend C: drive until D: drive is adjacent to C: go on the right side.
- You can Verify if your disc C is extended by opening File Explorer and confirming the availability of the newly added disk space for use. Alternatively, you can check the status of your disk space in the Disk Management utility.
- Consider enhancing your disk storage management to avoid the recurrence of hard disc C filling up. This involves removing redundant files and programs and clearing temporary and cached data from web browsers, download directories, etc. Compressing larger files can also reduce their space utilization on the hard drive.
4. Increasing the C drive using a non-adjacent unallocated drive.
Disk Management and DiskPart face limitations when extending a volume; therefore, one of the requirements is having adjacent unallocated space that can only extend NTFS partitions. If your C drive uses FAT32, they won't be of help. Turning to third-party partition manager software like AOMEI Partition Assistant Standard is advisable for such scenarios.
This software offers more flexibility, allowing direct merging of unallocated space wherever it is on the hard disk into the C drive in just three steps. Additionally, it enables the movement of partitions to align unallocated space next to the target partition for a successful extension. You can freely download and explore its functionality to extend the C drive in Windows 10.
Follow the steps below when extending the C drive using the AOMEI partition assistant standard software. Before you proceed with the steps described below, note the following:
- There must be free, unallocated space in the drive far from the C drive.
- Ensure that all applications running within the partition you intend to modify are closed before proceeding.
- While extending the C drive, ensure you only switch off your computer once all the processes are completed.
Step 1: Install and open the program to utilize the AOMEI Partition Assistant Standard. Then, for the C drive, right-click and choose “Advanced,” followed by “Merge Partitions.”

Step 2: Select the checkbox next to the unallocated space and then proceed by clicking “OK.”
Step 3: To execute the pending operation, click “Apply” to confirm and apply the changes.
If you want to upgrade to the Professional edition of the AOMEI partition assistant standard tool, there are two ways to extend your C drive in Windows 11/10/8/7. The “Allocate Free Space” option lets you directly assign free space from one drive to another. Then, there's the “Extend Partition Wizard,” which also helps increase C drive distance in Windows 10. Here's a glance at working with the “Extend Partition Wizard.” Follow the steps below:
Step 1: Open AOMEI Partition Assistant Professional. Navigate to the main interface, select “Tools,” then choose “Extend Partition Wizard.”

Step 2: You'll see two options when the pop-up window appears. Pick “Extend system partition” to expand it, then hit “Next” to continue.
Step 3: Choose the partition from which you want to allocate free space, then click “Next” to proceed.
Step 4: Slide the bar to move to the right and select how much free space you want to allocate to the C drive. After that, hit “Next.”
Step 5: Hit “Proceed” to carry out the task, and that's how you extend the C drive.
5. Third-party EaseUS Partition Manager software.
If you're a Windows user, whether you're just a beginner or a pro, and you're after the simplest way to extend your C drive, EaseUS Partition Master is the option you can consider. It's like magic for managing partitions. This software is super comprehensive and handles hard disk partitions very well. More so, it's not picky as it works smoothly with all sorts of hardware, including RAID setups, and supports every Windows Operating System out there. You can follow the steps below to experience a seamless process of extending the C drive when it has an error of low disc space:
Step 1: Click “Adjust with 1-Click” on the software to extend the C drive quickly. When your C drive runs out of space, hover your mouse over it in EaseUS Partition Master. You'll spot the Low Disk Space alert. Click on “Adjust with 1-Click” to extend it instantly.

Step 2: To extend the C drive automatically, click “OK.” This will let EaseUS Partition Master work automatically and allocate space to your C drive, fixing your low space problem.

Alternatively, If you prefer a hands-on approach, click “Manual Adjustment” to extend the C drive yourself. Just choose the C drive, drag those dots to the right to add more space, and hit “OK” to confirm once you're set.
Step 3: Now, onto the final step: Hit the “Execute Task” button in the top corner. To kick off all the pending operations, click “Apply.”
When might you need to extend the C drive in Windows 10/8/7?
Running out of space can be a real pain when trying to store new data or manage all the stuff coming into your computer. It's like hitting a wall when trying to save things, which annoys the user. As your space gets full, installing new apps or keeping your files becomes a real hassle, and you may also experience your machine performance being slow while using it. All you will be able to see are those annoying error messages like “Low disk space” or “You're running out of disk space on Local Disk (C:). From this point, it is clear you will need to extend your C drive using the above methods shared above.
FAQs.
Q. If I accidentally delete essential files while trying to free up space on the C drive, how should I recover the lost files?
When you have deleted something important by mistake, Stellar Data Recovery tool can recover the lost files and save the day. It's super easy to use; you pick the files you want to bring back to your computer.
Q. What restrictions come with using Disk Management when extending the C drive?
Disk Management has a specific way of working; it can only stretch the C drive when there's unallocated space right next to it on the same disk. If that space isn't nearby Disk Management might be unable to extend the C drive for you.
Q. Can we extend the C drive without having to reinstall Windows?
You don't need to reinstall Windows to extend the C drive. Extending the C drive won't mess with your Windows setup or data if you have unallocated space and follow the proper steps.
Q. What issues might occur when the computer runs low on storage space?
When your computer's storage gets low, it can cause several issues. One common problem is slowdowns caused by fragmented files scattered all over the hard drive, making them slower to access. Plus, your computer needs free space for virtual memory (or page files) to handle programs running in RAM. If there's not enough space for virtual memory, some apps might overload, causing your computer to freeze.
Q. What are the risks involved in extending the C drive on Windows 10?
When extending the C Drive, the big worry is losing data. If things aren't done right, or errors happen during the process, it could mess up or even wipe out all the data on that drive.
Q. Why is the “Extend Volume” option greyed out in Windows 11/10/8.1/7?
When you're trying to extend the C drive space via Disk Management, start by right-clicking “Computer,” then pick “Manage” to head to “Disk Management.” If that “Extend Volume” option looks all greyed out, your hard disk has no unallocated space.
Conclusion.
To wrap it up, extending the C drive in Windows 7/8/10/11 is simple, even if contiguous unallocated space isn't right behind it. Just pick the solution that best suits your situation from the options provided. Additionally, AOMEI Partition Assistant isn't limited to increasing system drive space. It's a versatile tool. You can rely on it to perform tasks like migrating your OS to an SSD or dividing large partitions into smaller ones.