The Control Panel is a great helper for solving most of the problems on Windows. But after Windows 10 tweaked its interface, it seemed harder to find
Do you struggle while accessing the Control panel? Leave this worry aside as today we will discuss the easiest ways to access it even if it is hidden in the directories. Choose any of the following ways to launch the Control Panel on your Windows instantly.
1. Create Shortcuts
Forget the hassle of finding the control panel each time you want to access it, as you can easily add a desktop shortcut for it. Once the shortcut is added to your desktop's screen,n you can access it by just double-clicking on it.
Step 1: Create a new shortcut by right-clicking in the blank space of your desktop and select to create a new shortcut under the New section of the context menu.

Step 2: Once you are asked to type the location of the site,m you can enter the location “%windir%\system32\control.exe” in that box and name it as Control Panel. If you type this location, it will open the control panel in the last used view.

Step 3: After doing that, you can hit the finish button, and a new shortcut for the Control Panel will appear on the desktop.

2. Search Box
You must be familiar with this most common method to search the inbuilt as well as the installed tools and applications of the Windows operating system. Use the search box to find the control panel by following the below steps:-
Step 1: The first step is to locate the icon that looks like a magnifying glass. You can locate this icon in the lower-left corner of your desktop. You can also hit the Windows + X keys simultaneously to open the start menu and find the search box.

Step 2: Once you locate this icon, you can click on it and enter the search query “control panel” in the box which appears in front of you after clicking the magnifying glass icon. After entering your search query,y hit the enter key.

Step 3: After you press the enter button the Windows will search for it and open the control panel application. Make sure to pin the control panel to the tiled start screen or taskbar if you are a frequent user of this application.

3. Win 10 Cortana

You can access the control panel easily by taking the help of Win 10 Cortana. It is the easiest way to find it without even a need to type anything. Check the availability of a microphone on the laptop or computer you are using. Use the microphone to say “open control panel” after clicking on the Cortona, which is a handy voice assistant for Windows 10.
4. Desktop Icon Settings
It will be very wise to add the Control panel to desktop icons if you need access to it frequently. When you enable the desktop icon, it let you access the control panel of your system with a double click.
Step 1: Enter the personalization settings by hitting the Win + I keys together. You can also choose to enter these settings by right-clicking on your desktop.
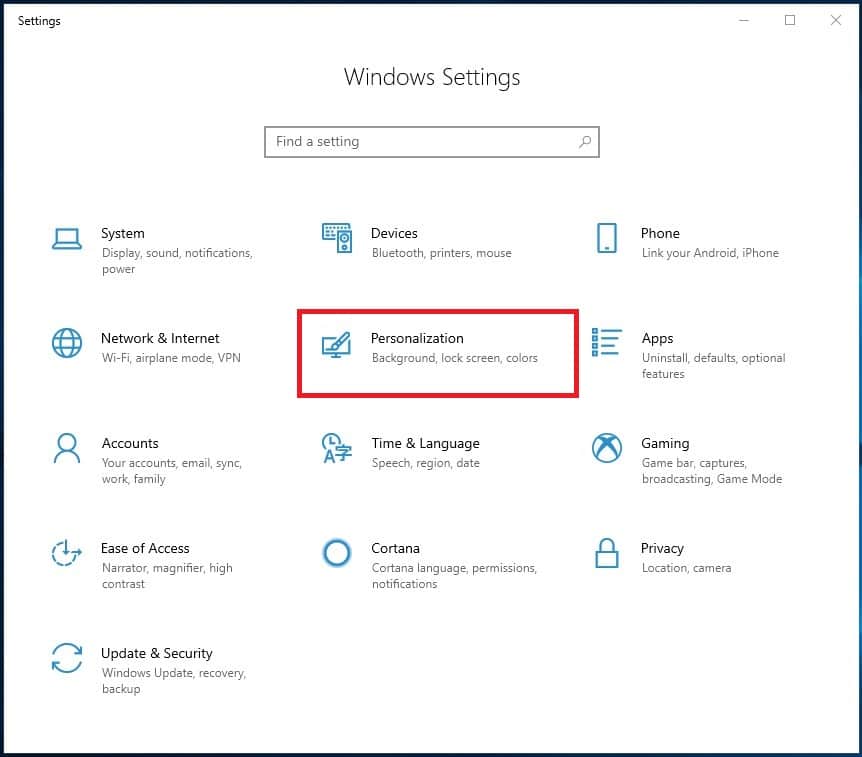
Step 2: Under the personalization settings, you can click on the themes option. It will give you access to the Desktop Icon Settings located at the bottom.
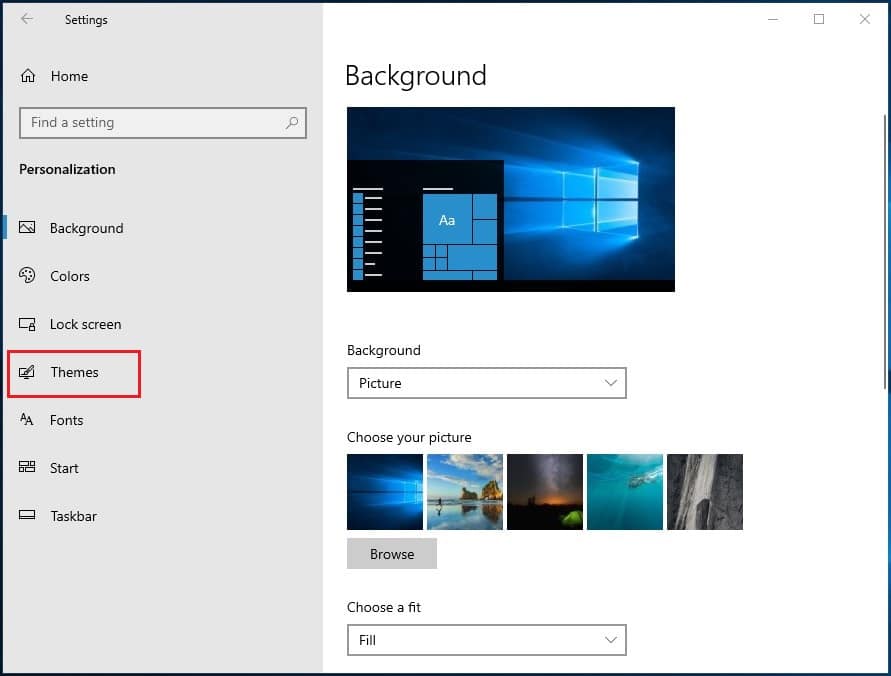
![]()
Step 3: Search for the Control Panel in the desktop icon setting window and check it to proceed with clicking on the apply option in that window.
![]()
Step 4: Once you do that, you can locate the control panel shortcut on your screen for quick access.
5. Create a Folder
Step 1: It is also known as the windows master control panel shortcut. You can get easy access to the control panel by creating a folder. Under this method, you can create a folder on your desktop by doing a right-click on your desktop and hitting the create new folder option.

Step 2: After you create a folder, you can name it as “Control Panel. Use the following extension while creating the folder.

Step 3: After performing the above step, you can notice that it will generate the icon for the control panel automatically. All you need to do to have quick access to the control center is to double-click on that icon.
![]()
6. Control Panel Folder
Windows system directory may hide the control panel to prevent it from tampering. Follow the path C:\Windows\System32 to locate the Control Panel launcher in the System32 directory. Here you can get all the necessary files to keep the Windows functional.

You can either access the control panel directly from this directory or send it to desktop icons to get easy access later.
7. Powershell or CMD
You can launch the control panel with ease by using the Powershell or CMD. Just type the name of the utility, and they will open it for you instantly. If you are good with commands, you can choose this method to access the Control Panel with ease.
Step 1: The first thing you need to do is open the Command Prompt or PowerShell by searching for them with Cortona or the search box.


Step 2: Once you open any of them, you need to enter the command “Control Panel” and hit the Enter Button.
Step 3: Once you perform this, the utility will open on your screen, and you will get smooth access to the control panel for the setting.


Step 4: You can also hit the Win + R to open the run dialog box and type Control Panel. Hit the Enter button, and it will launch the control panel immediately.

