Once you've exported the data from the SD card to your computer, you can erase it completely. Here are some proven methods that you can use to format any SD card in Windows 10.
Once in a while, you may want to format this secondary storage medium. The reasons for formatting SD cards are varied, depending on the need of the user. There are two main categories of methods that can be used to format SD cards. They include using Windows Utility features and using third-party SD card formatting tools. In this guide, we’ll discuss both methods. Whichever the reasons, here are some methods you can use to format an SD card:
Tip:
- Whenever possible, remember to back up all the data on your SD card before formatting.
- SD card formatting is only possible on a computer with an external/ SD card reader port.
Method 1: Using Windows File Explorer
A common method for formatting SD cards involves the use of Windows File Explorer.
Step 1: First, connect the SD card to your PC using an external/ SD card reader.
Step 2: With the SD card correctly connected to the computer via an SD card reader, locate and then click on the File Explorer icon in the PC’s taskbar. Alternatively, you can access File Explorer by simply pressing the following keys together; Windows + E.
![]()
Step 3: On the File Explorer window, click on This PC then under Devices and drives, locate the SD card that you wish to format.

Step 4: Once you’ve located the SD card, right-click on it then from the popup window options, select Format. A popup window with the name of the selected SD card and fields like Capacity and File system, Restore device defaults, and Volume label will appear. Specify these parameters accordingly.


Tip: Under the File system field, FAT32 is best suited for SD cards with a maximum capacity of 64GB while the exFAT is best for SD cards with a maximum capacity of more than 64GB. The file system format suitable for an SD card can be found in this article.
Step 5: For a complete erasure of the data on the SD card, don’t check the Quick Format box at the bottom of the format window. Also, unless there’s a special requirement for assigning cells, you won’t require any settings. Now, click Format then wait till the process is complete.

Method 2: Command Prompt or PowerShell
Windows 10 comes with an integrated CMD utility feature that can be used to format both internal and external storage devices. Using command prompt is a somewhat high-level disk formatting method that’s strictly recommended for persons with basic coding knowledge. Though you can also give it a shot if you’re interested in learning how command prompt works.
Step 1: In the search bar, type cmd. On the right pane of the search results window, select Run as administrator so as to launch the app with admin privileges.
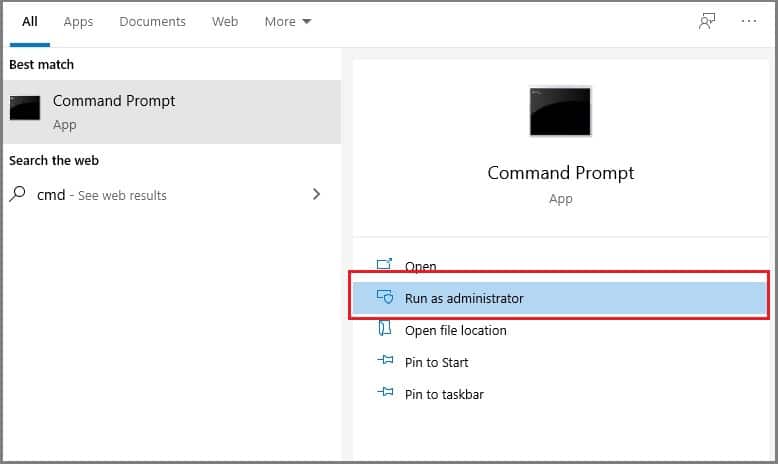
Step 2: On the cmd screen, typethe following command: diskpart then hit Enter. In the next command line, type list disk to show all the disks currently available on your PC.

Step 3: In the next command line, type select disk 2 then press Enter to choose the specific SD card that you wish to format.

Tip: Replace 2 with any number, depending on the number assigned to the SD card you want to format.
Step 4: Next, type list volume then press Enter to show the capacity of the disks available on your computer. Once you have an idea of the size of the SD card that you wish to format, type select volume 10 and then hit Enter.

Tip! Replace 10 with the volume of your SD card, as indicated in the first part of step 4.
Step 5: Next, type clean and then hit Enter to clean the SD card in preparation for formatting. After that, type create partition primary then hit Enter. That command will create a primary partition on your SD card in readiness for formatting.

Step 6: Now, depending on the capacity of your SD card, type any of the following formatting commands then press “Enter”: format fs-ntfs or (format fs=exfat).

You will see “Diskpart successfully formatted the volume” on your screen. Meaning you’ve succeeded in formatting the SD card using the command prompt.
Step 7: After disk formatting is finished, type “assign letter=E” then press Enter. That command will assign the letter E to the formatted SD card.

That’s all! Now you can close the command prompt window. To do that, simply type exit then press Enter.
Method 3: Using Disk Management Tool
Windows Disk Management utility is commonly used in the management of hard drive partitions. However, it can also be used to format an external disk such as an SD card that’s connected to the computer. Follow these steps to format your SD card using this utility feature:
Step 1: Click on the File Explorer icon in your taskbar. The File Explorer window will appear. On the left pane of that window, click on This PC. In the popup menu options, select Management to access the Computer Management window.
![]()

Step 2: On the left pane of the Computer Management screen, select the second-last item – Disk Management. A screen with the same name will appear. Alternatively, you can still access the Disk Management window by simply typing Disk Management in the search bar then pressing Enter.

Step 3: In the Disk Management screen, select the SD card that you wish to format from the Volume tab. A list of the available partitions, if any, on the disk will appear.
Step 4: Right-click on the partition that you’d wish to format on the selected SD card then choose Format. A format window will appear.

Step 5: On that window, under Capacity, assign a unit size to the SD card partition. If you intend to format the whole SD Card, do not change the capacity value indicated on the format window. If necessary, you can rename the SD card. Proceed to choose the right File System then remember to tick the checkbox for Quick format.

Step 6: Click Format then wait for the process to run to competition. When the formatting is done, click OK to exit the format window.
Method 4: Using Tripartite Formatting Tools
Apart from the above-mentioned Windows 10 utility features, it’s also possible to format an SD card using third-party software- and there are a number of them. The following two tripartite SD card formatting tools are the most popular: EaseUS Partition Master and SD Memory Card Formatter. In this guide, we’ll focus on the EaseUS Partition Master. Follow these steps to learn how to use this software to format your SD card:
Step 1: Download EaseUS Partition Master, install and then launch the tool on your PC.

Step 2: On the left pane of the user interface, you’ll see a list of all the Disks and associated partitions on your PC.
Step 3: Locate the partition on the SD card that you wish to format then right click on it and select Format. A Format Partition popup window will appear.

Step 4: On the Format Partition window, assign a new name to the partition, choose an appropriate file system, allocate an appropriate capacity to the disk partition and then click OK to exit the Format Partition window.

Step 5: A dialog box will appear with the warning: “The data on the target partition will be erased”. Click OK to proceed.

Step 6: To review the changes, head over to the top left corner of EaseUS Partition Master UI and then click on the Execute Operation tab. A popup window entitled Pending Operations will appear with a list of the SD card partition(s) that you wish to format. At the bottom of that Pending Operations window, click on Apply to start formatting the SD Card partition(s) selected. Wait till the process is completed successfully.

Tip: Under the File System field, select FAT32, NTFS, or EXT2/EXT3 only if the capacity of your SD card is more than 4GB. For SD cards with a capacity less than 4GB, you can select FAT or any of the following file systems: FAT32, NTFS, or EXT32/EXT3.
1. Can the SD card be used as a USB flash drive?
Yes. An SD card can, in fact, double as a USB flash drive. All you need to use your SD card as a USB flash drive is a USB adapter that’s compatible with your SD card. Here’s a simple comparison table for SD Card and USB flash drive.
| SD card | USB Flash Drive |
| Makes use of complicated protocols and hardware for easy compatibility across a range of devices. |
| Can be used for memory storage as well as a host of other functions. |
| Makes use of NAND flash storage technology. |
| Performance speeds vary depending on the speed of the device on which it’s connected. |
2. Will the data on an SD card disappear after a long time?
Theoretically, data stored on your SD card should remain there indefinitely. In practice though, data on an SD card has a maximum lifespan of five years after which it may be lost or corrupted.
