Is your windows runtime broker using a lot of CPU resources? Consider the following proven solutions to help you fix this problem.
What’s the Runtime Broker
The runtime broker is a core process that was added to Windows 8 and 10 to help in the management of permissions for Metro and Universal apps. Its key roles include checking whether apps have the requisite permissions and reminding the user to allow or disallow these permissions, depending on their preferences.

Normally the runtime broker uses very little memory. Sometimes, the Runtime Broker uses too much CPU and RAM resources. The reasons for such an anomaly can be due to faulty apps or any other system-related issues.
This often has the downside of slowing down PC performance, especially if left unresolved.
Methods to Fix Runtime Broker High CPU Usage Issue
Luckily, there are many ways to go about fixing this system error. In this guide, we’ve provided some workarounds that you can try out.
Method 1: Use the Task Manager to Clear the Runtime Broker
First in our list of solutions involves the use of the Windows Task Manager utility. With this feature, it’s possible to kill all processes associated with the Runtime Broker, albeit temporarily. Follow these steps to help you clear the runtime broker using the task manager.
Step 1: Open the task manager by simply pressing the following keys together: Ctrl + Shift + Esc. A window with all the programs and processes running on your PC will appear on the screen.

Step 2: Search for the Runtime Broker from the list, then Right Click on it. On the small popup menu that appears, choose End Task. That will terminate all processes related to the Runtime Broker.

Now, check the CPU or RAM to see if the Runtime Broker High CPU usage error alert is resolved. It’s gone? Great! Next time you see the alert, feel free to repeat the same procedure. However, if you still see the alert, consider trying the next method.
Tip! It’s important to note that this method only provides a temporary fix. The error might still appear next time you boot your PC unless the offending program is fixed.
Method 2: Close All Background Programs and Processes
Another probable reason you’re seeing Runtime Broker High CPU Usage Error could be because of background apps. How do you fix that? Well, by simply disabling all those programs running in the background. You don’t need third-party software to do that. Here’s how to do it right.
Tip! Disabling background apps on your PC also implies you won’t be able to receive any more notifications from universal programs.
Step 1: Click on the start button and type Settings or simply press the following keys together: Windows + I to access the settings app.
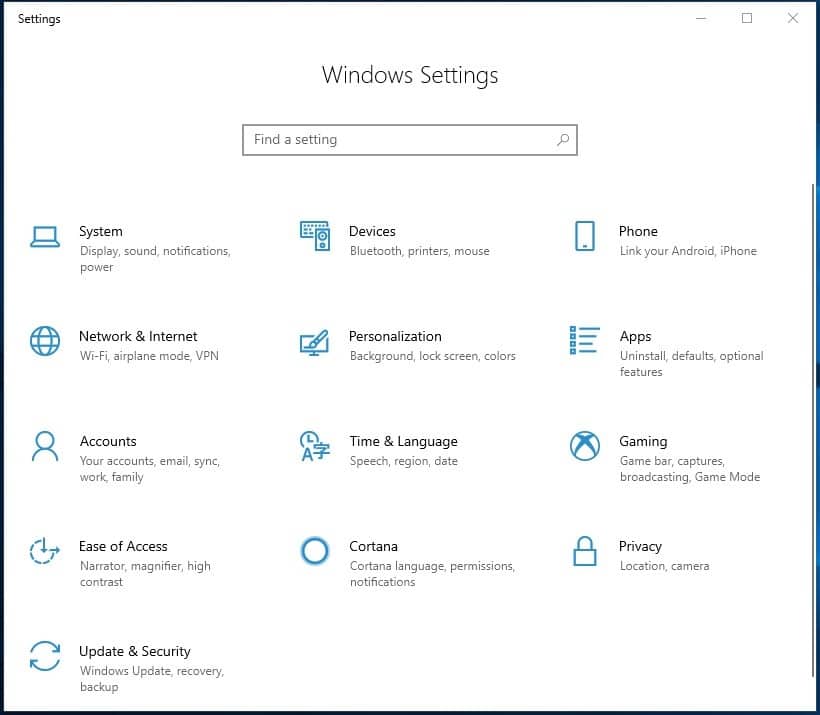
Step 2: Under Settings, you’ll see a list of options. Select the Privacy option. That will open a window called General (Change privacy options). On the left pane of this window, scroll down and select Background apps. Once you choose that, on the right pane of the next screen, disable the button for Let apps run in the background.



Step 3: That’s all you need to do to fix the error using this method. Check your PC’s CPU and memory usage to confirm that the Runtime Broker High CPU Usage alert is no longer appearing on your screen. Fixed? Awesome! If not, then don’t worry. We’ve got a couple of other options that you may want to consider to help you fix this error. Try the next method.
Method 3: Close the Application Prompt Feature
Notifications from apps and programs on your PC can also lead to frequent alerts, including the Runtime Broker High CPU Usage error. Luckily, there’s a way to fix this. Follow these steps:
Step 1: Click on the start button, then type Settings or simply press Windows + I to access the settings app. A list of options will appear.
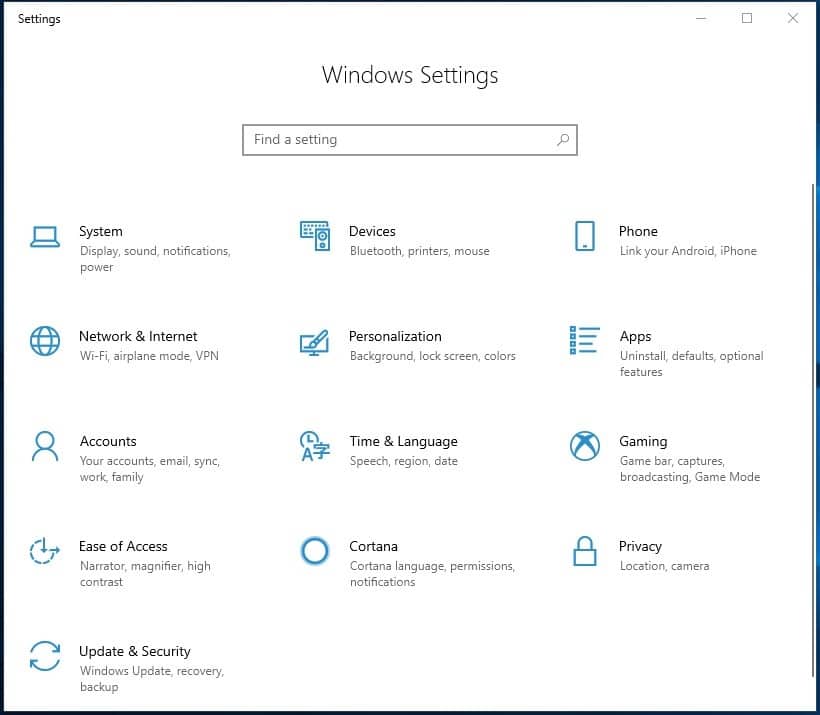
Step 2: Select System. On the left pane of the next screen, scroll down, then choose Notifications & actions.


Step 3: On the right pane of the next screen under Notifications & Actions, disable the button for Get Notifications from apps and other senders. That will turn off all notifications from any installed apps and programs. That also means you won’t receive the Runtime Broker High CPU usage error alert.

That worked for you? I hope it did. If not, then don’t worry! We have some other options for you. Have a look at the next method.
Method 4: Change the Lock Screen Background
According to some tech experts, the Runtime Broker high CPU usage error alert can sometimes be the result of the slideshow screen background. And how do you resolve that? Very easy. Simply disable the slideshow and revert to a picture background instead. Follow these steps to do that.
Step 1: Open the Settings app. There are two ways to do that. You can either click on the start button, then type Settings or press Windows + I. Either method will open the settings app.
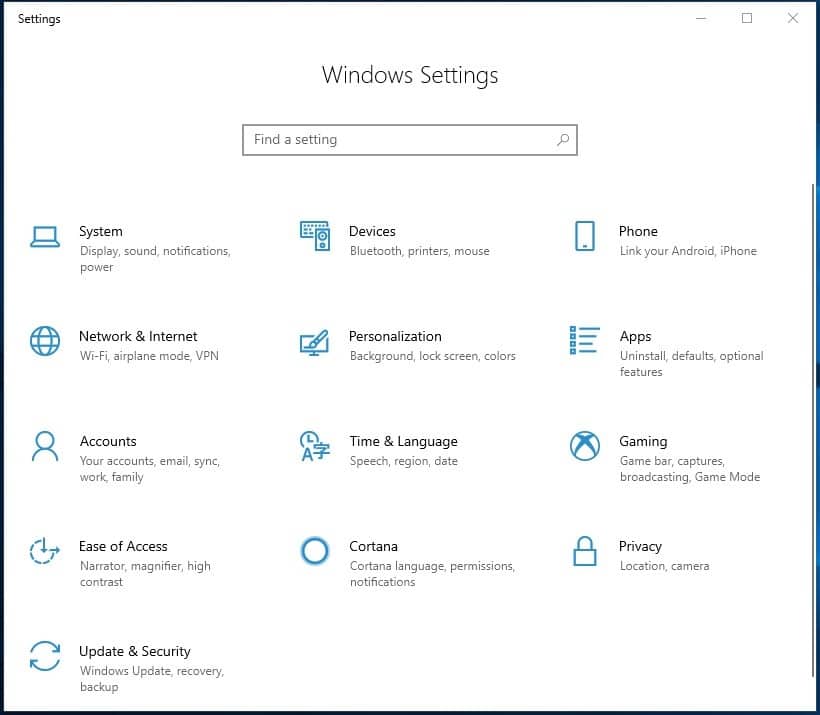
Step 2: A number of options will appear within the settings screen—select Personalization.
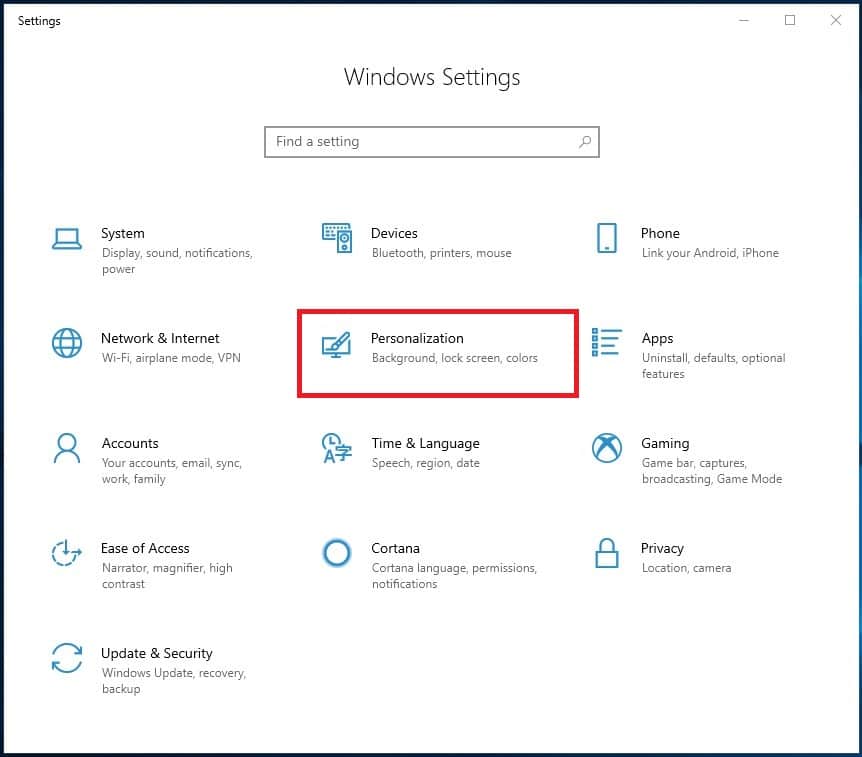
Step 3: Head over to the left pane of the next screen, then choose Lock screen. Next, on the right pane of the same screen, you’ll see a dropdown menu with two background options: Picture and SlideShow. Select Picture.


That’s all. You just reset your background from slideshow to picture. Let’s hope it fixed the issue.
Confirm that by checking the CPU and RAM usage for any errors related to the Runtime Broker High CPU usage. If there’s none, then that great! You did it. Now you know how to resolve the issue next time you experience the same. However, if it didn’t, then try the next method in our list to see if it works for you.
Method 5: Delete Some Windows 10 Apps
Errors resulting from high CPU usage can also result from specific applications. Common offender applications, reported by many users, are the Photos app and the Groove Music app. If you suspect that the Runtime Broker High CPU usage error is because of such Universal applications, then consider removing them. Follow these steps to delete such applications using PowerShell.
Tip! Universal Windows applications cannot be uninstalled using the conventional method. Instead, that can be done with the help of PowerShell or a command prompt.
Step 1: Click the start button, then type Windows PowerShell in the search bar.

Step 2: Right-click on the Windows PowerShell app, then from the popup window of options, choose Run as administrator.

Step 3: On the PowerShell, screen type the following command to permanently remove the photos app from your pc. You can remove any other app with the same command by simply replacing Photos with the alternative app’s name, e.g., Groove Music.
Alternatively, you can use this other command to remove the Groove Music app
and

Check your PC’s CPU and memory usage to confirm that the error has been successfully resolved. If not, then try our last solution on the list.
Method 6: Using the Registry Editor
If all the above-mentioned methods haven’t proved helpful so far, then maybe it's time to tweak the registry a little bit. If the problem is related to some faulty values in the registry, then you can rest assured that this method is going to fix it. Follow these steps to fix the Runtime Broker High CPU usage error using the Registry Editor.
Tip!
- Note that using the registry editor inappropriately can severely impair the functionality of your PC’s Windows OS.
- Using this method also interferes with Cortana's reminders. Only edit the registry when it’s absolutely necessary, like when all the above methods have not proved useful.
Step 1: Press Windows + R keys simultaneously. Next, type Regedit in the Run box, then press Enter. That will open the registry editor.

Step 2: In the Registry Editor, locate below the following command

Upon location, double click on it, then change the value of Start=dword: 3 to 4, then click OK.

That should fix the error. Check the PC’s CPU and memory usage to confirm that the issue is fixed.
1. Can I turn off the Runtime Broker?
No, you can’t, and you shouldn't even imagine turning it off. As a core process, the Runtime Broker is an essential middleware that ensures user safety and privacy while using Metro as well as universal apps. In case it’s using a lot of CPU and RAM resources, consider killing all its related processes using the task manager utility.
2. Do I need the Runtime Broker?
Yes, you do. As a windows process for managing app permissions, it's very vital for the smooth running and managing of Metro and universal apps.
3. Is RuntimeBroker.exe safe?
Yes, it is very safe. The process was included by Microsoft in Windows 8 and 10 for convenient management of app permissions. Normally, the process has a very minimal system footprint and, as such, won’t cause any system performance issues.
You may be interested in:
