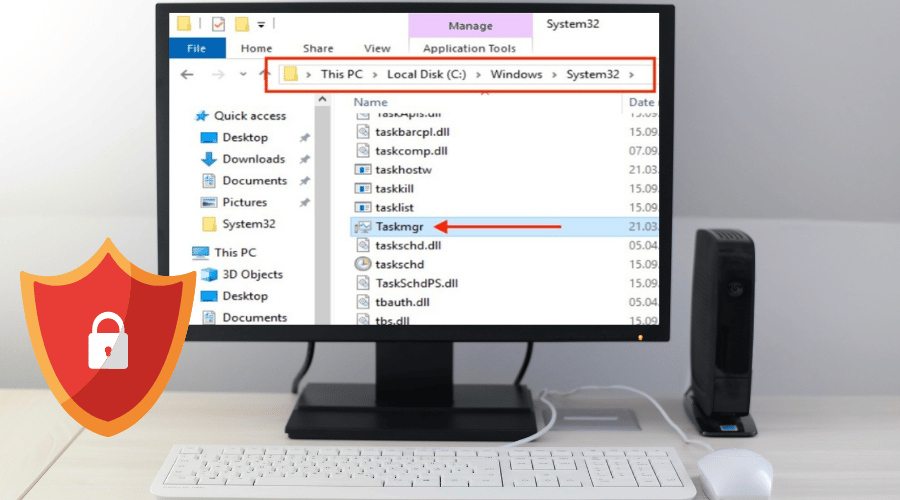You can expect to get the Taskmgr.exe program if you take a look under the hood of a Windows PC. The Taskmgr.exe is a crucial utility program for running the Windows OS. However, you may experience problems with the utility program if you are a Windows OS user. What is Taskmgr.exe? Is it a Virus or Malware?
Have you ever snooped around the Windows system files and come across the Taskmgr.exe program? The Taskmgr.exe program can utilize much of your CPU resources, but you shouldn't worry because you can fix the problem by yourself. What is Taskmgr.exe? Is it a Virus or Malware? You can get answers to such questions and much more about the program in the article below.
What is Taskmgr.exe?

The Taskmgr stands for Windows Task Manager utility program in full. The Taskmgr.exe is the short process name for the Task Manager Console system on Windows OS. You can expect to find the utility program in every Windows build dating back to Windows NT ( 4.0). The Task manager console is responsible for raft functions such as performance monitoring, resource monitoring, and holistic Server utilization of crucial hardware subsystems. The utilization of hardware subsystems includes the ROM, RAM, CPU, Networking activity, and background/foreground activities.
Is Taskmgr.exe safe or a virus?

The taskmgr.exe utility program is a legitimate utility program from the Microsoft Corporation. The utility program is lightweight and uses little CPU, RAM, ROM, Network, and power resources. However, the Taskmgr.exe program can stop responding and cause your operating system to lag or crash.
You can fix the lagging or crashing problems by yourself. The file path for the Taskmgr.exe program is [C:\Windows\System32]. Programs with the Taskmgr.exe file name located outside the designated file path might be malware/viruses. Unethical programmers misappropriate the Taskmgr.exe file name to bypass virus/malware scans and access the Windows Registry mechanisms to corrupt it.
How can I determine if Taskmgr.exe is genuine or a virus?

There are two general ways to certify if you have a legitimate Taskmgr.exe system file on your PC. The first method is checking the file location for your Taskmgr.exe program, and the second is checking the Digital Signatures.
1: Checking the file location of the Taskmgr.exe utility program
You can follow the steps below to check the file location of the Taskmgr.exe program on your PC.
Step 1: Press the CTRL + ALT + DELETE keys on your keyboard to access the Windows Smart Screen. Click on the Task Manager option at the bottom to launch the Task Manager console.
Step 2: Click on the Processes tab and locate the Task Manager process among the list of running apps.
Step 3: Right-click on the Task Manager app before clicking on the Open file location option.
Step 4: Ensure the file location for your Tasskmgr.exe program is [C:\Windows\System32].

2: Checking the Digital Signatures for Taskmgr.exe
Follow the steps below to check the Digital Signatures for the Taskmgr.exe utility program.

Step 1: Follow the steps in [Method 1] above until you get to step no. 2.
Step 2: Right-click on the Task Manager app before clicking on the Properties option.
Step 3: Wait for the Task Manager Properties window to open before clicking on the Digital Signatures tab.
Step 4: Ensure the Digital Signatures for the Task Manager app belong to Microsoft Windows.
Should I delete Taskmgr.exe on my PC?

It is not advisable to delete the Taskmgr.exe utility program because it will render your Task Manager app nonfunctional. The only instance to delete the Taskmgr.exe utility program is
How to fix Taskmgr.exe missing error
You can follow the steps below to fix the Taskmgr.exe file missing error on your PC.
Step 1: Press the Windows + R keys on your keyboard to launch the Run feature on your PC.
Step 2: Type the [Regedit.exe] command before hitting the Enter key to launch the Registry Editor.

Step 3: Navigate to the [HKEY_LOCAL_MACHINE\SOFTWARE\Microsoft\Windows NT\CurrentVersion\Image File Execution Options\taskmgr.exe] file path.
Step 4: Locate the Debugger key and look at its value to identify the program hijacking the Taskmgr.exe utility program.

Step 5: If the Debugger key is not there, it points to a malware/virus infection, and you need to delete it and do a systems scan with an up-to-date antivirus.
Step 6: Right-click on the Taskmgr.exe folder before clicking on the Delete option after clearing the malware/virus infection.
Step 7: Close the Windows Registry Editor before using the CTRL + ALT + DELETE shortcut to launch the Task Manager console.
Conclusion
The Taskmgr.exe program can also freeze up your operating system on rare occasions. It can be frustrating trying to access the task manager console to end an unresponsive program only to find it not responding. You can long-press the Power button to turn off your PC before pressing it again to reboot your Pc and fix an unresponsive Taskmgr.exe utility program. Check the Task manager is responsive after rebooting on your PC.