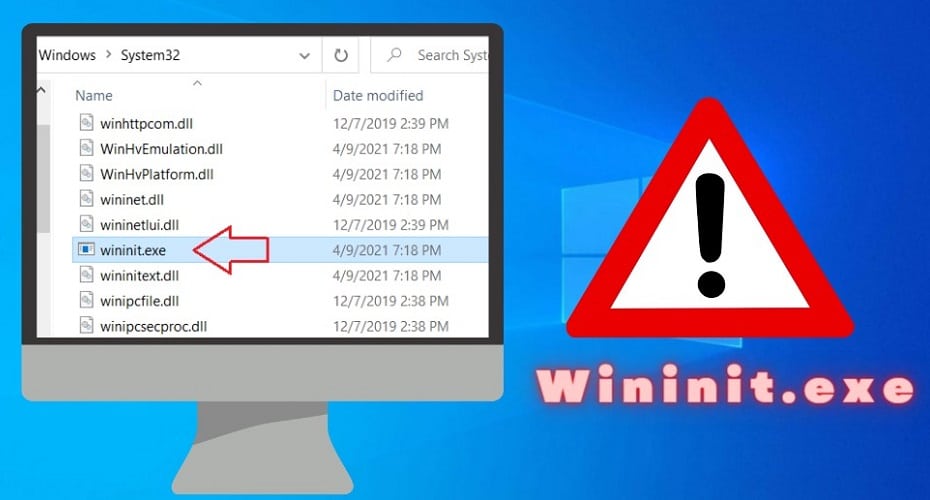Windows is a very popular operating system used by more than half of all PCs worldwide. It relies on a series of background programs to keep your computer running smoothly. Wininit.exe is one of the program file that runs in the background. So, what is wininit.exe and what does it do on your PC? Let’s find out……
It takes an army of programs to keep your windows PC running smoothly. These programs can run independently or concurrently with one another. Wininit.exe is one of the programs that collaborate with others to run Windows OS. At first glance, this program might look suspicious, but it is a trusted program.
The system program was developed by Microsoft Inc., and you can find it on Windows XP and later versions. ‘Wininit’ is the program’s short form that stands for Windows initialization in full. This program is important, and it can be found in your system32 file folder.
What is wininit.exe?

Wininit.exe is an important program in any Windows operating system. Microsoft Inc developed this program to run the Windows initialization process. This means that every time you boot up your system, the wininit.exe program executes itself to check if everything is working as it should. If you terminate the program, your OS will detect the change and force a system bug check.
A system bug check will also trigger the execution of other system program utilities like Session Manager (smss.exe). The work of the session manager is to relaunch and create a ‘Session Zero’ on your boot record. This will cause the “wininit.exe” and “csrss.exe” programs to be relaunched during your second system reboot.
Is wininit.exe safe, or is it a virus?

Wininit.exe is a trusted Windows system utility program. It is a genuine Microsoft Inc. program, and you can trust it to keep your system running smoothly and safe from cyber-attacks. The ‘Wininit’ program must be present for your OS to boot. Your operating system will check for the system file during the boot process, and it will trigger a repair process if it is missing from your PC.
This system utility program will also run after your system boots. It will trigger the Services.exe, Lsass.exe, and Lsm.exe programs to be launched and run in the background. All three child processes are programmed to run as long as your PC is on. You should not be bothered by this program, but there are solutions if you still trust this file on your PC. You can undertake certain procedures to uncertain the genuineness of your system utility file.
How to check if wininit.exe is malware or genuine?
1. By checking the file location via Task manager
There are a few tricks that you can use to know if the ‘Wininit’ system file is malware or a genuine windows program file. Genuine programs from Microsoft have a designated storage location on your hard drive. Malware files are given trusted system file names to avoid detection.
For instance, the Backdoor.Wolff.16 Trojan is a very common Trojans that usually disguises itself as wininit.exe. The Trojan usually infiltrates the system and creates a virtual server that allows for remote command execution.
With that said, you can check the location of the wininit.exe file by following the steps below:
Step 1: Right-click the start button or press Win + X and select Task Manager from the menu options.
Step 2: On the Task Manager screen, select the ‘Details’ tab.
Step 3: Scroll down the list of programs until you find wininit.exe.
Step 4: Highlight and right-click on the application and select “Open file location” from the menu options.

Confirm that your system file path is C:\Windows\System32\wininit.Exe.

If the Wininit.exe file is located in a different location inside your PC system files, it is likely a virus. In such a case, you need to execute an immediate system scan using an antivirus program. Alternatively, you can delete or uninstall the suspicious wininit.exe from your program files.
2. Checking digital signature
You can use the digital signature to ascertain if you have a genuine system file on your PC or a virus. You can also check the digital signature of any system file via the Task Manager. To do that, proceed as follows:
Step 1: Press Win + X keys, and then from the menu options, choose Task Manager.

Alternatively, you can launch the Task Manager utility by simply pressing Ctrl + Shift + Esc keys simultaneously.
Step 2: On the Task Manager window, select the Details tab to access the list of programs that are available on your PC. Scroll, and search for the wininit.exe system utility program.

Step 3: Highlight and right-click on the wininit.exe and choose Properties.

Step 4: On the Properties popup window, click on the Digital Signature tab and then check that the Name of Signer is Microsoft Corporation.

Also, check and confirm that the corresponding timestamp indicates the last time wininit.exe was verified by Microsoft servers.
Should I remove wininit.exe from my PC?

It would help if you refrained from removing the wininit.exe program from your PC. The wininit.exe is a crucial system file that supports some operations like recording mouse and keyboard input. Removing the file from your PC will cause your OS to be unstable. Your PC can fail to boot or get stuck in a boot loop if the genuine Windows initialization program is removed from your PC. However, if, after checking the file’s location and digital signature, you confirm that the wininit.exe on your PC is malware, you should go ahead and remove it.
How to remove or uninstall corrupted wininit.exe from your computer

If you have ascertained that the wininit.exe program file on your PC is a virus, remove it from your computer immediately. Follow these steps to remove or uninstall a corrupted wininit.exe from your PC:
1. Scan PC using Microsoft Defender
Check the digital signature of your file before removing it from your PC. Windows Defender is one of the options you can use to remove a corrupted file from your PC. This method is safe because it does not interfere with your OS stability.

Right-click on the selected file and select scan with Microsoft Defender. The scan process will begin, and your Windows defender will quarantine and delete the intrusive file on your PC.
2. Via the Windows Registry
This method is somewhat complex but easy to figure out if you have some patience. Proceed as follows:
Step 1: Begin creating a restore point on your PC to back up all your essential files.
Step 2: Next, press the F3 key, and do a standard search for wininit.exe. Wait for the result, and delete any file with a suspicious location path.
Step 3: Press Windows + R keys to open the ‘Run’ search box.
Step 4: Type ‘Regedit’ on the search console and hit Enter to open your registry editor.

Step 5: On the Registry Editor screen, click on the Edit tab and select Find.

Step 6: In the search box, type wininit.exe and press Enter to find all related files and delete the program files.

Step 7: Go back to the Edit tab and select Find next to skip or go to the next entry.
When you’ve successfully removed all the intrusive programs masquerading as wininit.exe, close the Registry Editor and then restart your PC to save the changes.
3. Uninstall via system settings
This method is recommended if you know of any program associated with a corrupt wininit.exe program file. To remove the offending program file from your program files, proceed as follows:
Step 1: On the windows search bar, type Settings, and then on the right-hand pane of the search results window, click Open to access the Settings screen.
![]()
Step 2: On the settings window, select the Apps icon to access Apps and Features.

Step 3: In the mid-pane of the next screen, scroll down till you locate wininit.exe.
Step 4: Click on it and select Uninstall to remove the program from your PC.
Once successfully uninstalled, restart your PC to save the changes.
FAQ
1. Is wininit.exe a virus?
Wininit.exe is a genuine Microsoft Inc. system program utility. The program is capable of recording your mouse and keyboard inputs. However, it’s worth mentioning that there are virus programs with a similar name. As such, you may want to take time to verify that the file on your PC is genuine and not malware. Check the file’s location or its digital signature.
2. What is the parent process for wininit.exe?
The parent process for wininit.exe is Session Manager (smss.exe). The session manager triggers a Zero Session if the wininit.exe file is missing from your PC. This will force wininit.exe to be relaunched after your OS reboots.
3. How do I fix the wininit.exe error?
The safest method to fix a wininit.exe error is a virus and system check using your Windows defender. Do a system update if the scan does not yield any results. Windows update will fix the error by downloading and reinstalling damaged or missing files on your PC.