Wmpnetwk.exe is a service that shares Windows Media Player libraries to other networked players and media gadgets using Universal Plug and Play. It is an executable system file that belong to the Windows Operating System built by Microsoft Corporation. In this article, we’ll discuss more on what wmpnetwk.exe is and why it is running on your computer. Keep reading to find out…..
Wmpnetwk.exe is a Windows service that belongs to Microsoft. It is used for automating the sharing of Windows Media Libraries with networked players and other media devices, especially those using the Universal Plug and Play.
In full wmpnetwk.exe stands for Windows Media Player Network Sharing Service. The process is broadly used by default on all Windows operating system computers. It is located in C:\Program Files\Windows Media Player in your Computer.
Wmpnetwk.exe manages Windows Media Player libraries on Windows 10 and earlier versions up to Windows XP. Usually, the program file runs round the clock, thus using a huge amount of system resources even when you’re not using the Windows Media Player.
Below, we have captured some info on the wmpnetwk.exe that we believe will help you better understand the wmpnetwk.exe program file. Read on for the details……
What is wmpnetwk.exe?

Wmpnetwk.exe is the Windows Media Player Network Sharing Service process. It's used to share the contents of your media player with other networked PCs so that everyone can enjoy your music and videos together. This process is designed to be run at all times and should not normally drain any significant resources.
However, if you've noticed that it uses up more CPU or memory resources than you would like, you can disable it so that it no longer runs in the background.
Is wmpnetwk.exe a virus?

Wmpnetwk.exe is not a virus, and it doesn't pose any threat to your PC's security. However, running in the background can sometimes come at a significant cost in system resources. The purpose of the utility is to connect to the Internet and download any updates, patches, and new versions of the Windows Media Player.
The process was introduced in 2001 with the release of Windows XP. The main reason why Microsoft introduced it was that they wanted to provide a service that would always keep Media Player up-to-date.
How to check if wmpnetwk.exe is a genuine windows file or a malware
Even though wmpnetwk.exe is a known Windows system program file, it is also possible to find a virus file disguised using the same name. Because of that, it’s always a good idea to be safe than sorry.
Here’s how to go about checking whether wmpnetwk.exe is a genuine windows programs file or a virus.
Method 1: By checking the file location of wmpnetwk.exe
Step 1: Right-click on the Start button and select Task Manager from the menu options.

Step 2: After the Task Manager utility launches, go to the Details tab and scroll down until you locate the wmpnetwk.exe file.
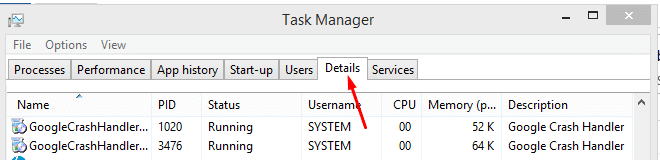
Step 3: Right-click on the program file and select Properties.

Step 2: On the General tab, the file location point to “C:\Program Files\Windows Media Player.”

If the file isn't in this folder, it's probably malware masquerading as wmpnetwk.exe. If that’s the case, you might want to do an immediate system scan using an antivirus program or delete the file immediately.
Method 2: By checking the digital signature of wmpnetwk.exe
Another way to determine whether or not the wmpnetwk.exe program file is genuine of malware is by simply checking and verifying its digital signature. To do that, proceed as follows:
Step 1. Press Win + X keys simultaneously and select Task Manager from the menu options.

Step 2: Proceed to the Details tab and then scroll to locate wmpnetwk.exe and right-click on it, and select Properties.

Step 3. Under the Digital Signatures tab and check that the Name of the Signer is Microsoft Corporation.

All genuine windows system files have digital signatures attributed to Microsoft Corporation. If the wmpnetwk.exe file has a different signer other than Microsoft, then treat the file as suspicious.
In such as case, you might want to run an immediate antivirus system scan to remove the file from your PC.
How to disable or remove wmpnetwk.exe from your PC
Option 1: Disable wmpnetwk.exe via the system settings
To disable wmpnetwk.exe via system settings, follow these steps:
Step 1. Open the run dialogue by pressing Win + R.
Step 2: In the Run window, type Services.msc and then press Enter.

Step 2. Please scroll down to Windows Media Player Network Sharing Service and right-click on it.

Step 3. Select Stop to disable the Startup type of wmpnetwk.exe file.

 Tip! Note that this is only a temporary fix and that the genuine program will resume when you restart your PC.
Tip! Note that this is only a temporary fix and that the genuine program will resume when you restart your PC.
Option 2: Disable wmpnetwk.exe via the windows registry
Step 1. Open regedit.exe from the Windows Start Menu and use the following key:
If you don't see a DWORD named Disable Discovery in this key, you can create one. All you have to do now is change the DWORD's value to 1, and you're done.

Step 2: To check whether wmpnetwk.exe is still running on your PC, enter this command:
If the file is still available on your PC, remove or delete it from your system files.
How to resolve wmpnetwk.exe using high memory and CPU
The wmpnetwk.exe process usually uses high memory and CPU resources even when you’re not using the Windows Media Player. While this is normally not a bother for many users, some may find it a little troubling.
Here are some options and steps to help you stop wmpnetwk.exe from using high memory and CPU resources.
A). Stop windows media player network sharing service
You can stop the Windows Media Player network sharing service from starting when the computer boots up. Follow these steps:
Step 1. Open the Windows Run window by pressing Win + R keys and then in the Run dialog, type Services.msc and then hit Enter.

Step 2. In the services window, locate Windows Media Player Sharing Service and then right-click it and choose Stop.

Step 3. To confirm that Windows Media Player Sharing Service was successfully stopped, head over to the Task Manager window and confirm that the service is no longer running.
Restart your computer for the changes to take effect. The wmpnetwk.exe should not auto-activate unless other system services depend upon it.
B). Disable automatic startup for Windows Media Player network sharing service
By default, Windows automatically starts the wmpnetwk.exe process whenever you power on your PC.
However, you can disable the automatic startup for the Windows Media Player network sharing system. Set the WMP Network Sharing service to start only when the computer is turned on. To do that:
Step 1. Double-click Windows Media Player Sharing Service in Windows Service Manager.

Step 2. Select Manual from the options in the Startup Type dropdown box.

Step 3. Choose “Apply” and then “Ok” to save your changes.

Step 4. Restart your computer for the changes to take effect.
C). Disable Windows Media Player network sharing service
Step 1. Type Control Panel in the Windows search bar and then in the right-hand panel of the search results window, click Open to launch the Control Panel window.

Step 2: Select Programs and Features from the Control Panel screen and select Turn Windows features on or off (3rd option on the top left of the Programs and Features window).

Step 3. In the next popup window, select the Media Features folder by ticking the check box next to it and then click OK after expanding the Media Feature folder and clearing the Windows Media Player check box.

Step 3. To proceed, select “Yes” at the confirmation prompt. During the procedure, you may be asked to provide your account credentials.
For the modifications to take effect, restart your computer. If you ever need to reinstall the application, follow the same steps and then be sure to check the box you cleared in step 3 above.
D). Turn off media streaming
Wmpnetwk.exe may freeze in the background if it detects an issue with indexing or streaming media files. Disabling media streaming should resolve the problem, particularly if you don't want to broadcast media to additional devices.
To turn off media streaming via WMP, here are the steps:
Step 1. Select Advanced Streaming Options from the Streaming dropdown list in the upper right corner of Windows Media Player.

Step 2. Open Windows Control Panel (type Control Panel in the search bar) and then go to Network and Sharing Center, and then choose Stream Media Settings on the sidebar.

Step 3. To save your choices, uncheck the Allowed box next to Media Programs on this PC and Remote Connections, then click Ok.

FAQ
1. What is media sharing in Windows Media Player?
Media Sharing is a feature in Windows Media Player 11 and later versions that makes it possible to share the media files on your computer with other devices or players.
You can also use Windows Media Player to stream or transfer those files to a device without copying them.
2. Can I disable the Windows Media Player sharing service?
Yes, you can disable the Windows Media Player sharing service on your PC. Sometimes wmpnetwk.exe is running and using many system resources on your computer due to misconfiguration of the Windows Media Player network sharing service. If you are not using this service, disable it to prevent it from consuming many memory and CPU resources on your PC.
3. Do I need a Windows Media Player network sharing service?
The Windows Media Player Network Sharing Service is an integral part of the Windows Media Player. It allows you to share your media library with other computers on your home network.
Moreover, it supports audio streaming from remote computers and other devices in the network. If you wish to make use of its features and functions, then you need it. Else, you don’t.
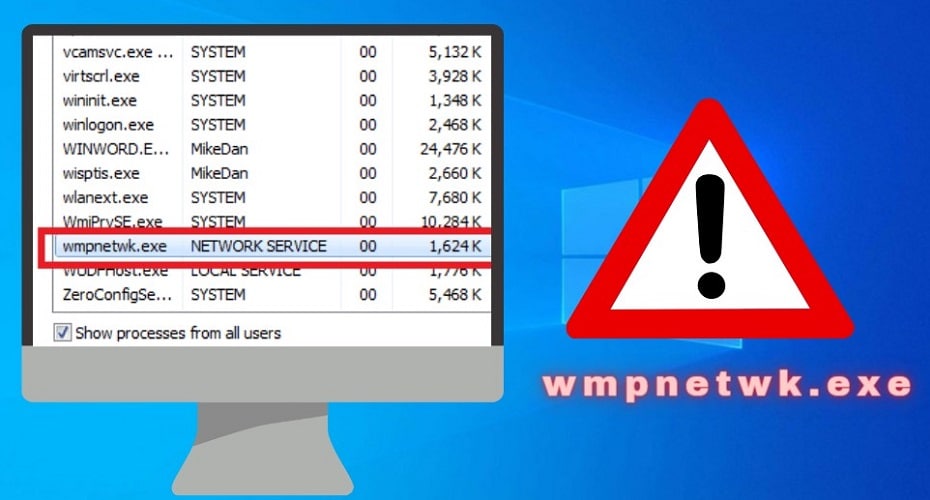
 Tip! Note that this is only a temporary fix and that the genuine program will resume when you restart your PC.
Tip! Note that this is only a temporary fix and that the genuine program will resume when you restart your PC.