When writing a report, you may need to reference some data from an Excel spreadsheet. Hence, the need to know how to convert Excel spreadsheets to Word. This is a Microsoft Office skill that you should have to prosper in your work.
How often do you write reports? Do you often get to a point that you wish to merge an excel spreadsheet with a word document? Once, you learn how to convert an Excel file to Word, you won’t have to worry about how to visualize your data.
There are a couple of online converters and manual methods that you can use. They are easy to use and will ensure your data remains intact. As long as you have the basics on how to use Microsoft Excel and Word, you are good to go.
1. Online Converter
This is an online PDF tool that allows you to convert Excel files to PDF files. After conversion, you can then convert the PDF files to Docx files. In addition, you canuse the tool to merge the PDF files with Excel files.The main determinant is how you want to visualize your data.
Step 1: First go to the online converter website, upload your Excel file and choose to convert to a PDF.
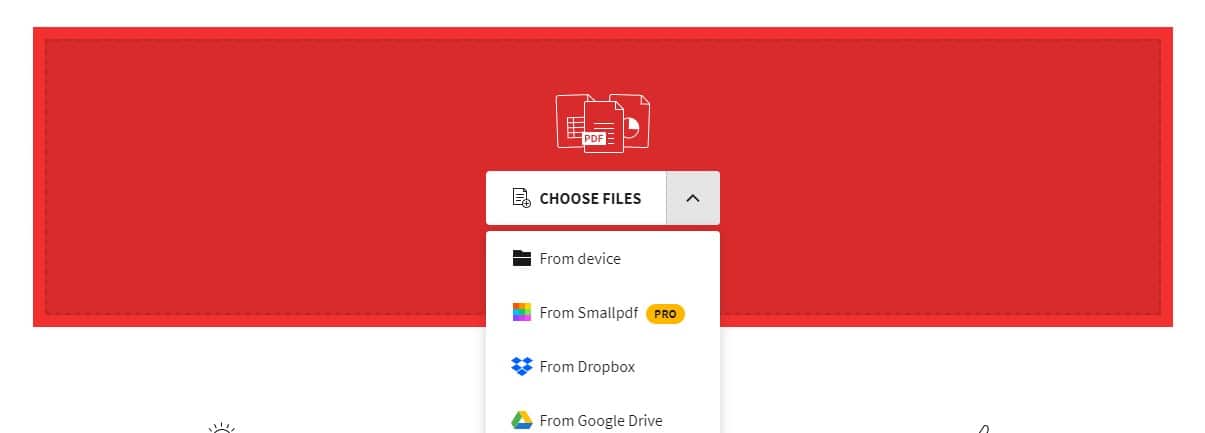
Step 2:The online convertor will automatically convert it to a pdf.
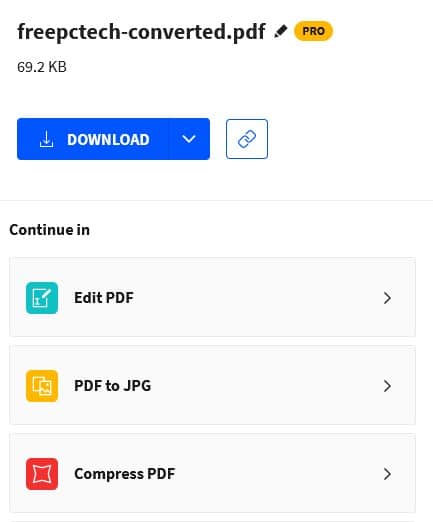
Step 3: Download your pdf file.
Step 4: Go to the PDF to word converter and upload the pdf to change to word.
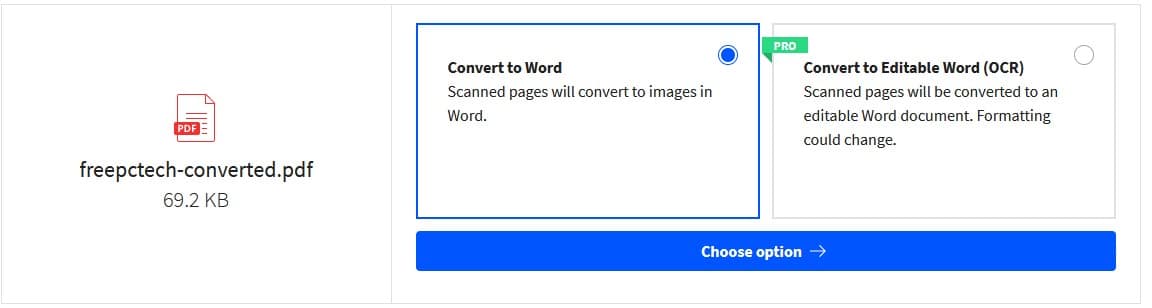
Step 5: Choose the convert to Word option. After conversion, download your file and use it as intended. That's the way to do it using the online converter.
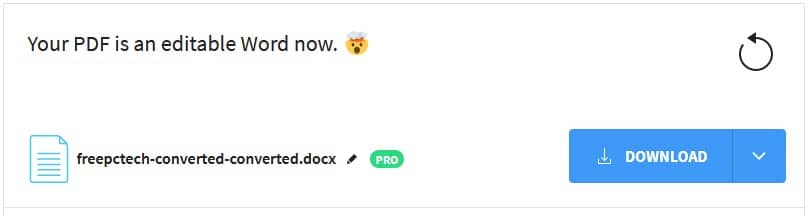
2. Online2pdf
You can use this Online2pdf tool to convert your excel files to Word, edit, merge, unlock, or convert files.It allows you to select particular pages, rotate the PDF pages, reorder pages, and split files. It removes any kind of PDF protection against printing, copying, or editing.
The supported formats include pdf, jpg, gif, xls, ppt, pub, odt, epub, xps, and much more. It can convert a pdf to doc, xls, ppt, odt, rtf, txt, epub, jpg, and png formats.
Step 1: First, select the Excel file that you want to convert. The file size should not exceed 100MB. If uploading multiple files, they should not exceed 150MB.
Step 2:Change the conversion option to convert to Word.
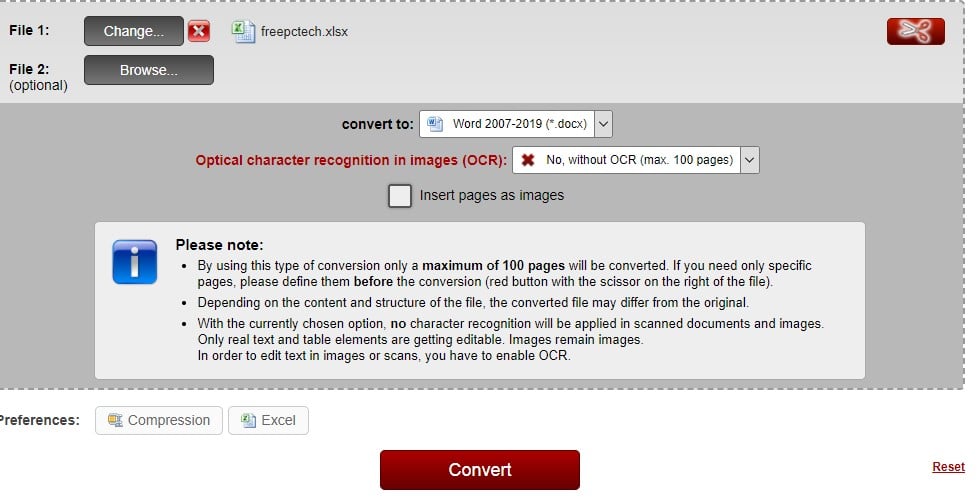
Step 3: Click convert and wait for the conversion to happen.
Step 4: Once done, your document will be downloaded automatically.

3. Convertio
This is another online toolthat allows you to convert your excel files to word. It is of Chinese origin, hence, you can translate the website to a suitable language to use it.
Step 1: First select your source and target format. Select your excel document and upload it on the site. You can upload more than one file to be converted.
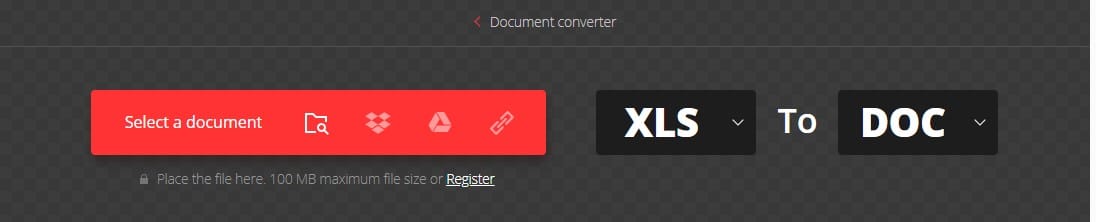
Step 2:Once uploaded, click on conversion. Wait for the document to be converted.

Step 3: Once converted, download your word document.

4. Copy and Paste the Excel Table to Microsoft Word
You have an option to copy and paste your Excel table directly into Microsoft Word. The key thing is choosing the right paste format to ensure you don’t paste badly.
Step 1: Open the Excel table you want to copy to Word. Select the part of the data that you want to copy or the entire workbook. Simply highlight the table and use the shortcut CTRL + C to copy.

Step 2: Open Microsoft Word, then paste using CTRL + V to export the Excel Table.
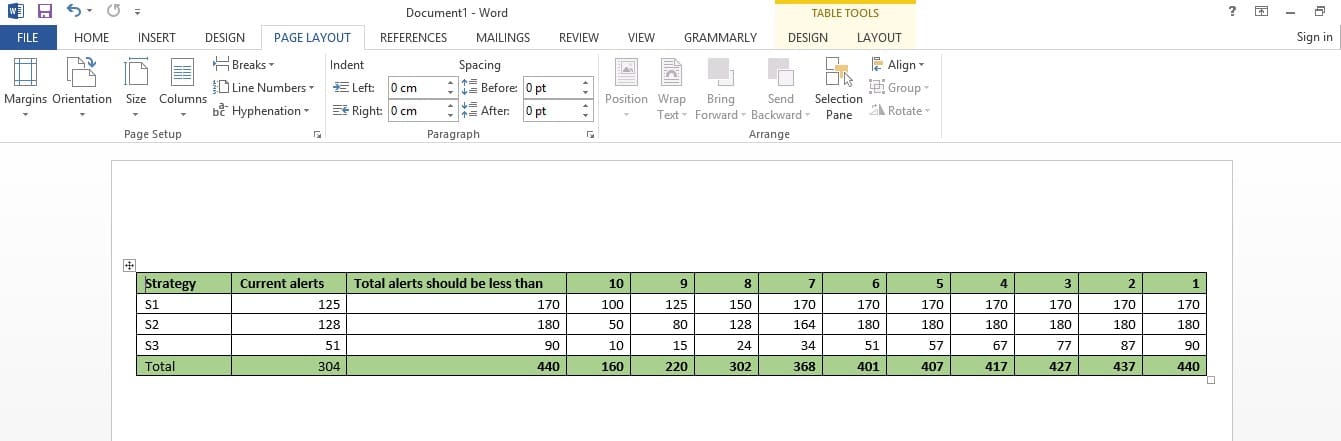
Step 3: When you find that there is no grid in the pasted Excel table, you must have used the wrong paste format. Please use, “Link &Keep Source Formatting” to paste.
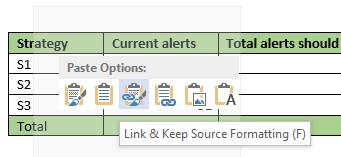
Step 4: Alternatively, choose to paste using the picture format. You can now edit your word document for better visualization.
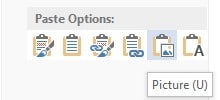
5. Insert Excel as an object into Word
Do you know how to use the object item in Word? Here is how you can use it to insert an Excel file into your Word document. It is straightforward.
Step 1: First open your Microsoft Word software.
Step 2:On the top menu bar, click on Insert. Select Object > Object.

Step 3:On the dropdown, select “Created by File“, click on Browse and select the Excel file on your local device.Click OK.
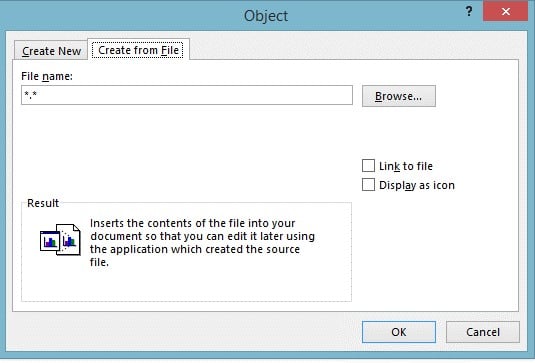
Step 4:Your excel data will be copied as it is. If you want to insert the content of the file into your document and create a shortcut to the source file, check the Link to file option.
These are verified methods that you can use to convert an Excel file to a Word document. You can either decide to use the online converter software or just do it automatically using the copy and paste method or object method. You need to ensure your reports and presentations are appealing. Hence, use the best method that will ensure you don’t lose your data during Excel to word file conversion.
