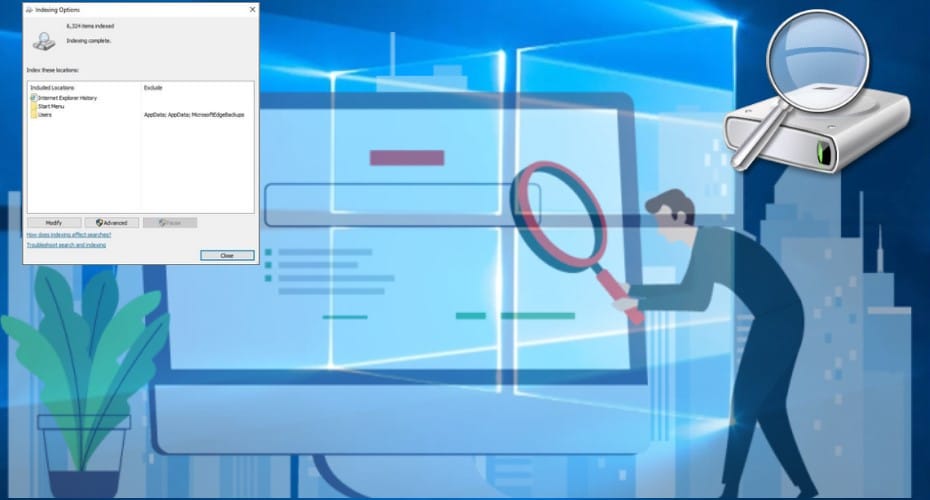Usually, there are lots of files and folders on your computer system. What do you do when you need to find a file or a photo on your computer? Read on to learn more.
What is Windows Search Indexing
Indexing means organizing files into a database. As a proper definition, Indexing is the process of using file information to create a catalog that makes it easier to locate these files. The file information includes words and metadata in these files. It is very fast to search for things next time you set up an indexing path.

Indexing is based on file properties by default, you can find it quickly by typing “Indexing Options” in Windows Start Menu.
It is an executable application in the process called searchDexer.exe.
How Do I Use Search Indexing?
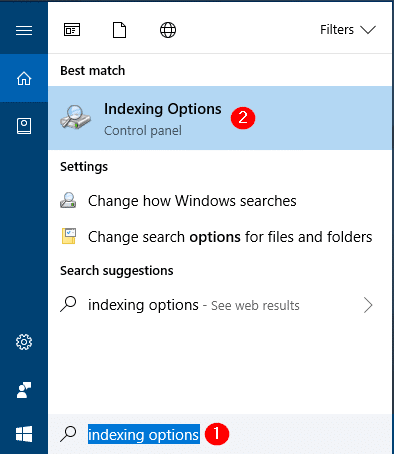
It is very easy to use Windows Search Indexing, as it is almost everywhere. If you use a computer running on a Windows OS, you can use Windows + X searches. Also, there is an option to use the search box in the top right of your file manager, or the Windows 10's Cortana smart assistant.
How Do I Set Search Indexing?
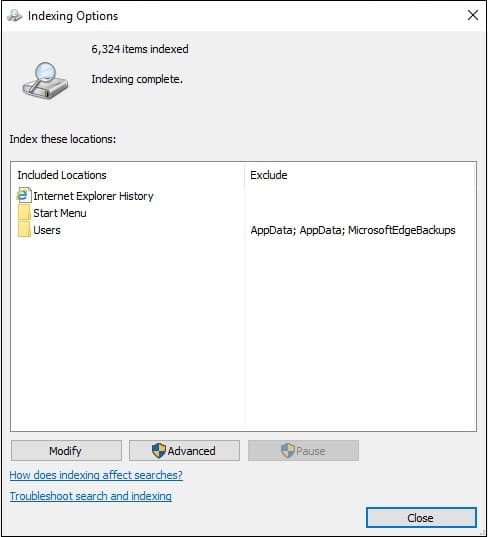
Searching for “Indexing Options” in the search box will bring up a dialog box. In this dialog box, you will find two important options; “Modify” and “Advanced”. Below are the meaning of these options and what to do with them.
Modification
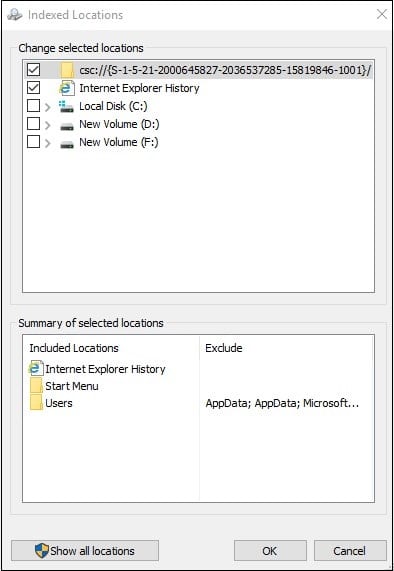
This is where you can define the location of the database to be indexed. The “Start Menu” is set by default and you cannot change it. You can add the location where you need to increase the indexing.
Advanced
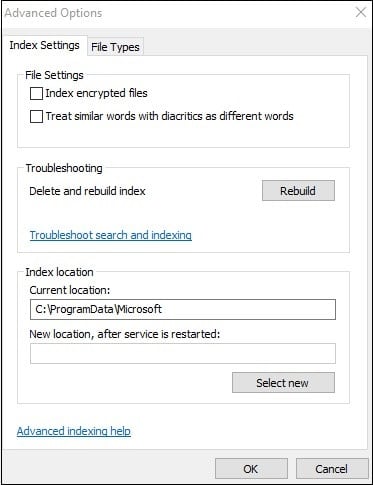
With index Settings, you can create new indexes and index locations. It takes a long time to create an index. It is recommended that you do so when your computer is free. The file type is the file type that Windows can retrieve.
Full-text retrieval can be performed by checking Add Index for Properties and File Content in File Type in Advanced Options in Index Options. You can also add unknown extension files.
Suggestions in Building Indexes
- Do not check the software installation directory, otherwise, there will be many files to interfere with the establishment of the index and search results
- Drive C already has the best default index (including personal library folders, desktop, and start menu), unless you know what you want to do, otherwise do not interfere with the default index Settings of drive C
- It takes time for the computer to build an index. It is recommended that you find some free time to build an index
- The Windows search experience is determined by personal habits. If you are very organized and clean, your search experience will be very good. But if you have a habit of throwing files around so much that you have to go to different disks and folders for the same task, the results you need may be so low that you need to scroll down for a while.
Alternative to Search Indexing
You don’t have to use the Windows Search Indexing options for searching and locating your files. Other options are easy and faster to use. Some of these alternatives include
Everything
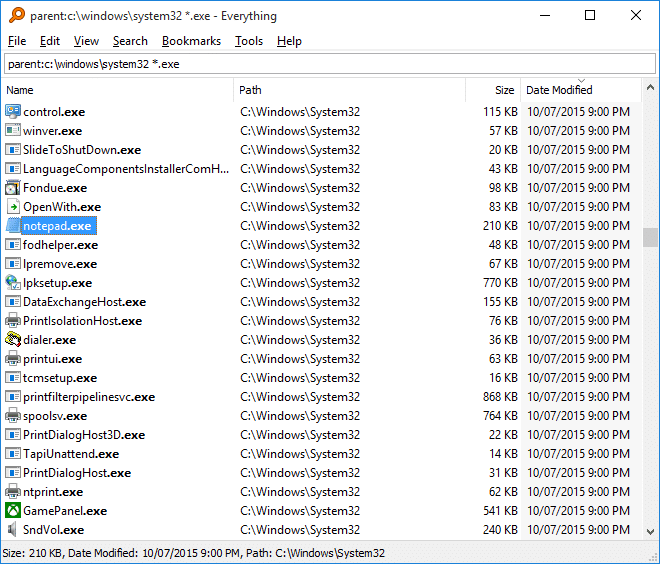
This is an excellent search tool that prioritizes the fast and easy location of files on your computer system. While it has a lot of features and capabilities, its ability to quickly locate files and folders on the computer within seconds is the best of these abilities.
Other important indexing features include the ability to update search results as you type in the keywords, the ability to sort files and folders using different factors, and the ability to bookmark files and folders.
Its exciting features include
- Fast search results
- Ease of use
- The full index is shown in a place
Listary
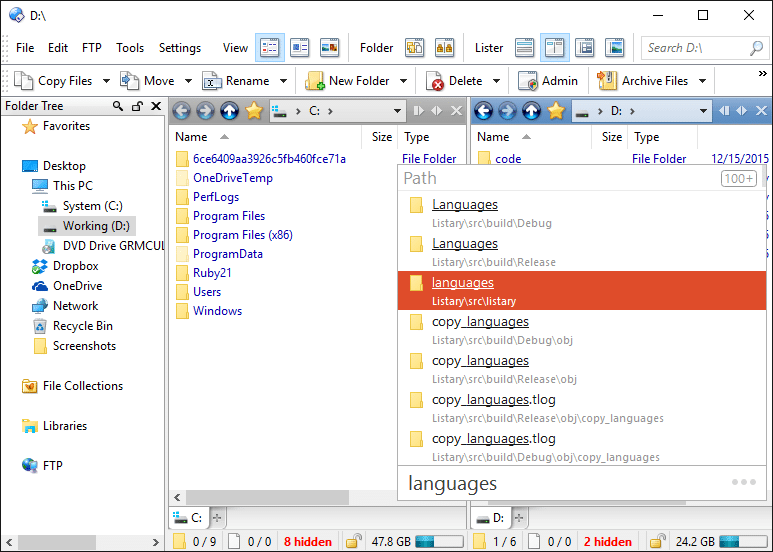
This is another impressive search tool. Listary acts more like a file explorer assistant. Its major purpose is to make you productive by ensuring that you find your files and folders as soon as possible. This tool can also use keyboard shortcuts, add filters, create executable commands and assign shortcuts to these commands.
Listary also allows you to search inside online websites through the use of keywords. The interface of the tool is cool, but if you wish to change it, there are many options for tweaking the interface themes. Finally, this tool lists Windows settings and programs under search results, which is a rare feat among search tools.
Listary has a free version and a pro version. You would need the pro version if you intend to use the tool in a business organization.
The standout features of this tool include
- Internet search
- Fast search results
- Shows native programs and Windows settings in search results
UltraSearch
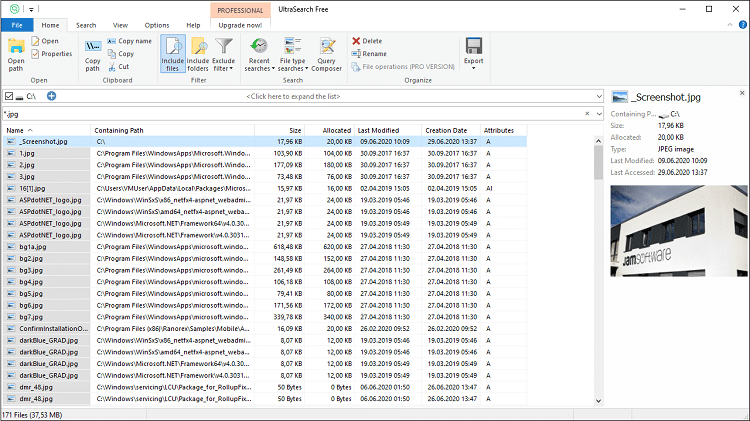
This search tool approaches the subject for search indexing differently. Rather than search your computer, it scans the Master File Table of your drive partition for your files. This provides a deep search that allows you to search for files without having to index data first.
Also, UltraSearch allows you to create search patterns, use filters and use data types to look for files. There is also a content search feature that allows you to search for content inside files. While this feature is a bit slow, it is an effective one that a lot of users find helpful.
The outstanding features of UltraSearch include
- MFT search and the fact that it doesn't require indexing
- You can search for text or content within files with this tool.
1. Why is my search slow?
Perhaps your computer is slow to find files because you haven't indexed them. Set up an index library for your files
2. Where is my indexing information stored?
All the information regarding your indexing is stored on your local PC. No other computer or even Microsoft has access to the information. However, third-party apps installed on your computer may have access to the information, therefore you may need to exercise caution in that regard.
3. What language can I use for indexing?
You can index with any language as long as it is installed in Windows. To know the installed languages go to Settings, then Time and Language, Region, and Language. Here you can add a new language by clicking on Add a Language.