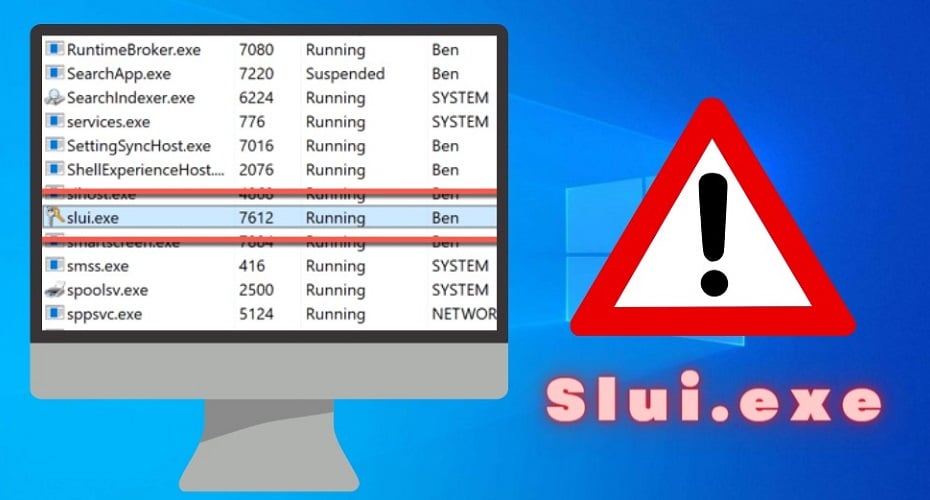The Windows operating system has many processes and executable files that help it run smoothly. One of the vital system processes in the slui.exe program. Slui.exe is responsible for activating and authenticating your Windows 10 license. We have compiled all the information to help you know more about slui.exe and whether it is safe to run on your computer or not.
The slui.exe process is a system process that helps activate your Windows Operating System. It is also used to check whether you are using a genuine Windows license. Your computer requires an activated Windows to run smoothly so that you can access all the Windows features.
The slui.exe is located in the “C:\Windows\System32 folder”. It runs when you activate or change your Windows 10 license key. It also runs automatically to authenticate and check the validity of your Windows product key.
What is slui.exe?

Slui.exe is a Windows 10 OS system process that plays a crucial role in activating your Windows Operating system. Also known as the Windows Activation Client, the slui.exe program will help you activate or change your Windows license. Microsoft Corporation developed it to ensure that users use a genuine and activated Windows Operating system.
Is slui.exe a virus or malware?

No, slui.exe is not a virus or malware. The slui.exe file is included in the Windows OS for activation purposes. You should not worry about it being a virus or malware or try to remove it; unless you are ready to run into problems running programs or reset or reinstall Windows.
However, this does not mean that every slui.exe process is a genuine Windows program. Your computer might be affected by a virus or malware disguising itself as slui.exe.
How to determine if slui.exe is a Genuine Windows Program File or Virus
Since slui.exe is an executable file, malware and viruses are also transmitted using this file format. Therefore, not every slui.exe is safe to run on your computer. Some viruses and malware can hide as slui.exe processes, damaging and endangering your computer. You can make sure that your slui.exe is not a malicious program running on your computer by:
Method 1: Identifying the location of the slui.exe
The surest way to determine whether you are running a genuine slui.exe windows program is by assessing its location.
To check where the slui.exe file is located:
Step 1: Start the Task Manager by pressing CTRL+SHIFT+ESC.

Step 2: Alternatively, Right-click on the Start Menu and choose Task Manager.
Step 3: Click on the Details tab and find the running slui.exe file.

Step 4: Right-click on the slui.exe file.
Step 5: Select Open file location.

You should find the slui.exe file in the “C:\Windows/System32″ folder.

Anything other than that shows that your computer has a virus or malware attack.
Method 2: Checking the slui.exe digital signature
You can also use the process explorer to identify viruses or malware. Microsoft's Process Explorer gives users more insight and control over their system's processes. It is more of a better version of Task Manager. Therefore you can check the slui.exe signature to validate if it's genuine or not.
To check the slui.exe signature, proceed as follows:
Step 1: Download Process Explorer from Microsoft
Step 2: Start-Process Explorer (It does not need installation).

Step 3: Click on the Options tab.
Step 4: Under Options, select Verify Image Signatures.

Step 5: Click on the View tab.
Step 6: Click on Select Columns.

Step 7: Add Verified Signer as one of the columns.

Step 8: Locate your slui.exe file from the Process column.

Step 9: Check the signature status of your slui.exe in the Verified Signer column.

Typically, the verified signer of your slui.exe should be ‘Verified .'
However, if a process status is listed as Unable to Verify, it is either unsigned or signed by an untrusted authority. It could be a potential virus or malware masquerading as a slui.exe file.
How to disable or remove slui.exe from windows 10
If you would like to remove or disable the slui.exe system process, you should keep in mind that it will affect the performance of programs associated with it. That may even force you to reset your Window or reinstall it. Unless it is a malicious file, you should not disable or delete it. However, follow the steps below if you would like to delete the slui.exe file.
Method 1: Remove Slui.exe from program files
If the slui.exe was part of a software program, it has an uninstaller. You can uninstall it by:
- Navigate to the program's location and find the uninstall program. It should be something like slui_uninstall.exe.
- Click on the uninstaller program to remove it.
If it was installed using the Windows installer, you could uninstall it using the following steps:
Step 1: Go to the Control Panel.

Step 2: Click on Uninstall a program under the Program menu.
Step 3: Search for slui.exe in the search bar.
Step 4: Right-click on the file.
Step 5: Click Uninstall.

If you cannot find its uninstaller, you will be required to uninstall your Windows operating system to delete the slui.exe file.
Method 2: Remove Slui.exe as a virus or malware

If you suspect that the given slui.exe file is a virus or malware, you can uninstall it using an antivirus or malware remover. You should:
- Download a reputable antivirus / antimalware software program
- Do a complete system analysis
- If the file is malicious, the antivirus or malware remover will delete the slui.exe from your computer.
How to use slui.exe to activate or change windows 10 license
Since slui.exe is part of the Windows licensing system, you can use it to activate or change your Windows 10 license. You can start it manually or use the Windows settings to launch the slui.exe process. Proceed as follows:
Option 1: Starting slui.exe Manually Using Run
To start slui.exe manually, follow these steps:
Step 1: Right-click the Start Menu and choose Run. Or press Win + R keys to launch Run.

Step 2: The Run dialog box will appear.
Step 3: Type in slui or slui.exe.

Step 4: Click OK to run it.
Step 5: The activation menu in the Windows settings will open.

Type in slui 4 if you need telephone support to activate Windows.
Step 6: The next Window depends on whether you have a licensed Windows OS or not. If you have unlicensed Windows, you will provide the key here. For an already licensed PC, you can change your license key.
Step 7: Click NEXT to proceed and follow the onscreen instructions.
Option 2: Starting slui.exe via Windows Settings
Another alternative is to start the slui.exe process using Windows Settings before activating or changing your Windows license. In this approach, you:
Step 1: Click on the Start Menu.

Step 2: Select Settings from the list.
Step 3: In the Settings menu, click on Update & Security.
Step 4: Click on Activation.
Step 5: The activation menu will appear depending on whether you are licensed or not.
Step 6: For a licensed Windows user, click on the Change product key to launch the slui.exe process and change your activation key.

Step 7: Type a new Windows 10 license key into the Enter a product key box.

Step 8: Click NEXT to proceed and follow the onscreen instructions.
What are slui.exe runtime errors?

Slui.exe runtime errors occur when Windows or another program loads the slui.exe file. That happens when the program starts up or sometimes runs and tries to load the file. The program in question will not start until you resolve the given error.
These runtime errors can occur if the slui.exe file is corrupted, deleted, damaged, or moved. To prevent corruption of your slui.exe file, you should ensure that you have the latest antivirus installed and regularly scan your computer.
Common Types of slui.exe Error Messages
The most common types of slui.exe errors that might appear on your Windows PC include:
- Slui.exe application error
- Sliu.exe is not a valid Win32 application
- Error starting program:slui.exe
- Slui.exe could not be installed
- Slui.exe is not running
- Faulting application path: slui.exe
- Slui.exe has encountered a problem and needs to close. We are sorry for the inconvenience
- Cannot find slui.exe
- Slui.exe failed
Most of these error messages come when you start or shut down Windows, install or run a software program, or install Windows OS. Therefore, depending on where and when the error occurred, there are different troubleshooting ways to correct it.
FAQ
1. How do I fix the slui.exe error?
If you encounter a slui.exe error, fixing it depends on the error. You should take note of the type of error message in question. However, you can try the following solutions to fix the slui.exe error:
- Restoring your system
- Scan your computer for viruses or malware
- Run the Windows 10 System File Checker
- Reinstalling the Windows OS
- Repair your Windows installation instead of reinstalling
- Use Disk Cleanup to clean your hard disk
2. Can I delete slui.exe from my PC?
Yes, you can delete slui.exe. However, deleting slui.exe is not advisable. That is because it is an advanced Microsoft feature involved in Windows activation and licensing. Slui.exe should not be deleted or interfered with in any way. If you delete it, Windows will revoke your licensing, making you miss important feature updates.
3. What's the function of Windows Activation client slui.exe?
The Windows Activation client slui.exe has two main functions. Slui.exe is used when activating or changing your Windows license. It is also used to check whether your Windows license is genuine or not. This helps Microsoft track PCs running unlicensed Windows or users trying to use activation cracks or online license keys to bypass the licensing restrictions.
4. How do I enable slui.exe?
Apart from starting slui.exe manually using the Run command or through the Windows settings, you can also start it through the following procedure:
- Press the Search icon on your taskbar
- Enter slui.exe into the search box
- Press Enter
- Press Yes in the User account control screen
If you disabled your slui.exe process, you could enable it in the Task Manager Window by right-clicking on it.