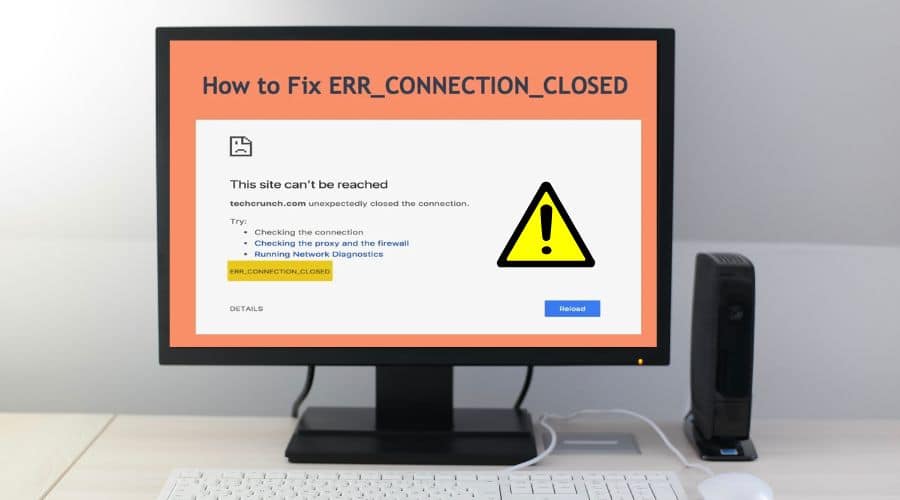So, you have tried connecting the web via your Google Chrome browser but instead of seeing the search results page, you are greeted with “Err_Connection_Closed” error message. Why is that the case, and how do you get that fixed? Find answers to these and many other related questions in this post.
“Err_Connection_Closed” is a common error message that appears when trying to log into your favorite site on the web. It does appear when the web browser fails to render the particular site due to inability to access all the requisite resources. Even though this is a typical server side error message, we have put together some solutions that we believe will help you get the problem fixed.

1. Access the web using a Virtual Private Network (VPN)

If you are seeing the “Err_Connection_Closed” error only when you try accessing a particular site, it is possible that your internet service provider is blocking that site for some reasons. Luckily, there’s a workaround. All you need is a VPN and there are a number of them out there. With a VPN, you will be able to route your connection via alternative servers and thereby be able to access the site even if it is blocked in your country.
2. Temporarily disable your Firewall or Antivirus program
At times, you are seeing this error because the firewall of installed antivirus program is blocking access to certain websites. If that is the case, a temporary deactivation of both would help fix the problem. And if you are able to access the webpage after the temporary deactivation, you might want to reconfigure both of them accordingly so that they do not block access to harmless sites. For Windows PC users, here’s a quick roundup of how to disable your Firewall:

Step 1: On your Windows PC, head over to the Control Panel
Step 2: Click on System and Security then select Windows Defender Firewall
Step 3: Choose to Turn off Windows Defender Firewall.
3. Deactivate some of the Chrome browser extensions

It’s possible that the Err_Connection_Closed error message is because of a conflict in browser extensions. Some Chrome browser extensions have been found to cause error alerts. Try disabling the browser extensions to see if the issue is fixed. To do that, click on Settings and then head over to Extensions. Alternatively, you can simply enter this link in the Chrome browser address bar: chrome://extensions/
Deactivate them one by one until the issue is fixed or simply disable the all of the extensions at ones and then try activating them one at a time till you find the offending one.
4. Check your internet Connection

Whenever you encounter this error message, the first to do is check if your internet connection is interrupted. At times, the problem is actually because of poor or interrupted connectivity. That’s to say, if you are using a Wi-Fi connection, you might want to connect via wired connection. You might also want to check if your connection is proper. Ensure all the cables are connected properly.
5. Check your Network Settings
If you have tried restarting your router and still have “Err_Connection_Closed” in your logs, it may be time to reset some of its settings. To do this, follow these steps:
Step 1: Open System Preferences and then click on the Network icon

Step 2: Select Advanced and then make sure to check the TCP/IP and DNS Go ahead and click Ok.

Step 3: Next, click on Apply
Step 4: You should see a dialog box asking if you want to reset your network settings. Click “Yes” when to complete the Network reset.
6. Clear Cache on your Chrome browser
The cache contains recently accessed data you can use to speed up your browsing experience.
However, sometime, accumulating a lot of data in your cache can result in error such as Err_Connection_Closed. A quick fix would entail clearing the cache. Here is how to proceed in Chrome.
Step 1: Click the “three dots” icon on the top right corner of your Chrome browser UI.
Step 2: From the menu options, select Settings.

Step 3: Under Content settings, click “Show advanced settings”. Under “Privacy,” click the button next to “Cache.” Uncheck “Use a prediction service to speed up page load times.” Then, click Clear Cache.

7. Flush Computer’s DNS Cache
The local DNS cache is where your computer stores IP addresses associated with servers. That makes for a faster browsing experience next time you visit such sites. If the data stored in the local DNS cache is incorrect, for whatever reason, it could trigger the Err_Connection_Closed error. In order to refresh the IP connection, you’ll need to flush the DNS cache of your computer. Once that’s done, go ahead and flush the DNS cache for your Chrome browser. In order to execute the latter operation, type the following in the browser address bar: chrome://net-internals/#dns and then press Enter. On the next screen, click Clear host cache.

8. Use Cloudflare DNS (1.1.1.1)
Sometimes if you have a problem with the internet service provider, you might experience a lot of instances of “Err_Connection_closed” Error. To fix this, consider reconfiguring your PC to use free Cloudflare DNS 1.1.1.1. The option is said to be super reliable and privacy –friendly. As such, it should help fix the error with no much issues. Remember that Cloudflare DNS is available for all types of operating systems; Windows, Mac, Android, and iOS.
9. Update or Reinstall Chrome

If neither of these works for you, then two more things might help: Either update or reinstall Chrome. Updating is recommended because updates include bug fixes and security patches that fix issues like this without requiring you to uninstall/reinstall anything else on your computer for new software versions (which could cause problems).
10. Reset Chrome

If you are getting the Err_Connection_Closed error on Chrome, try resetting the browser and see if that gets the error fixed. This is a clever way to ascertain that the error isn’t because of some other issues with your Chrome browser. Proceed as follows:
Step 1: Click on Settings > Privacy > Advanced.
Step 2: Select Restore Settings to their Original Defaults.
Just like that and you have successfully reset Chrome to its default settings. Try accessing the same webpage to see if the error was resolved.
11. Try the built in Chrome Cleanup Tool

If you have been using Google Chrome for a while, then it is possible that there could be some junk files or duplicate files on your computer that are causing the problem with the browser's connection. With the Cleanup tool, you are able to scan your PC for any suspicious files and get then removed.
To get started with the tool, simply type chrome://settings/Cleanup in the address bar and then select Find. The tool with then start scanning your PC.
12. Do a Malware scan using an antivirus program
Malware is a term used to describe any form of malicious software on your computer, whether a virus or spyware. This type of software can cause many problems, including the Err_Connection_Closed error. In addition, malware can cause other problems such as freezing, crashing, etc. Luckily, you can rid your PC of viruses and other malware by conducting a thorough system scan using an antivirus program.
13. Update Your Java/Flash Player

In some rare instances, “Err_Connection_Closed” error might be the result of a mismatch between the installed versions of Java and Flash Player on your browser. This can be easily fixed by updating the browser or flash player to the latest version.
Conclusion
Though “Err_Connection_Closed” error can be frustrating, it is very easy to resolve. With one of the methods we have highlighted in this post, you should be able to get it fixed in a few easy steps. With that said, we come to the close of this post. Hope you fund it helpful.