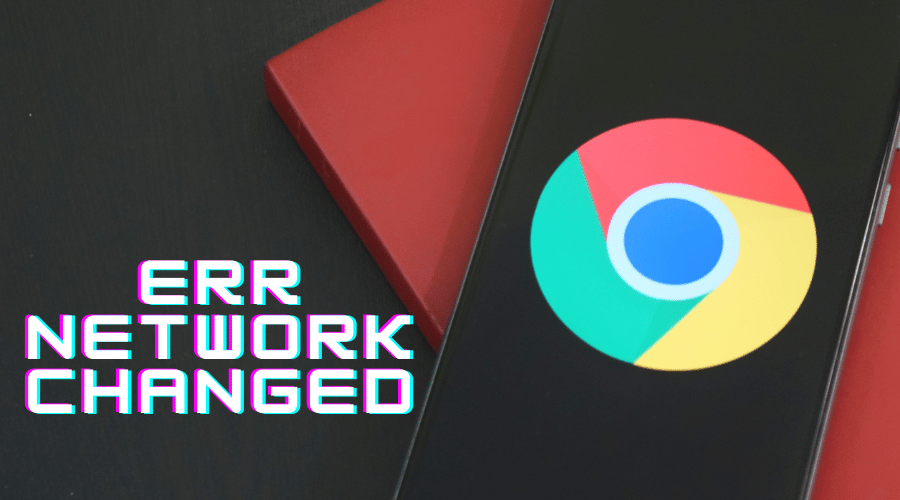Google Chrome is one of the most reliable and convenient browsers in the world. The ERR NETWORK CHANGED error in Windows 10 has become a common issue that needs to be fixed. The ERR NETWORK CHANGED error occurs due to a misconfiguration in your network settings. Below are some simple procedures on how to fix ERR NETWORK CHANGED errors in Windows 10.
The ERR NETWORK CHANGED error results from the Syntax used by Google Chrome but not the browser itself. Each time a network configuration change occurs on your device, this error ought to emerge. The network configuration change literary interrupts the network connection between the internet and the browser. Regularly, the ERR NETWORK CHANGED error is caused by misconfiguration, DNS issues, or VPN software. To address the ERR NETWORK CHANGED error in Windows 10, try the following fixes:
1. Restart your computer and router
A common cause of the Err Network Changed error is that the PC or router has been working for a while now without a refresh. To do that, all you need to do is refresh the two devices. Here is how to do it:
Step 1: Reboot your computer and router.

Step 2: Check if your internet connection is up and running.
Step 3: Ensure that any VPN software is deactivated.

Step 4: If the ERR NETWORK CHANGED error still occurs as you browse, head to the next solution.
2. Reset your TCP/IP Configuration
Data transfer via the internet is enabled by a series of protocols that interpret and send data. If the TCP/IP has some issues, this error is bound to occur. This is how to reset the TCP/IP configuration:
Step 1: On your computer, launch the Start menu.
Step 2: Type “Command Prompt” and click on Run as Administrator.
Step 3: Type “netshint IP reset” and press Enter.
Step 4: Now, head to your browser and browse the internet.

NOTE: Resetting TCP/IP causes windows 10 to overwrite any misconfiguration by loading the defaults of your network card.
3. Check your DNS Settings
Sometimes, all you need to do to fix this problem is tweak the DNS settings. Follow these steps to check the DNS settings on your Windows PC:
Step 1: On your computer, launch the Start Menu.
Step 2: Type Control Panel and click on the control panel app.
Step 3: Navigate to the Network and Internet.

Step 4: Click on Network and Sharing Center.
Step 5: On the left pane, click on Change Adapter Settings.

Step 6: Right-click on the Network Adapter and then select Properties.

Step 7: Highlight Internet Protocol Version 4 and then click on Properties on the same window.

Step 8: In case Obtain DNS server address automatically is selected, click on the other button “use the following DNS” Add 8.8.8.8 and 8.8.4.4 as the servers.

Step 9: Click OK and Reset.
Step 10: In case your DNS servers were specified, change the setting to Automatic and then click OK and then Reset.
If DNS settings were the problem, now the ERR NETWORK CHANGED error should be solved, and you can access the internet. If the ERR NETWORK CHANGED error persists, continue to the next procedure.
4. Reset your Network Card
Another method that has proven effective against this problem is a quick reset of your network card. Here are the steps to get it done:
Step 1: On your computer, launch the Start Menu.
Step 2: Type Control Panel and click on the control panel app.

Step 3: Navigate to the Network and Internet.
Step 4: On the left pane, click on Change Adapter Settings.

Step 5: Right-click on the Network Adapter and then select Disable. (The network icon will go Gray, and a “lost network connection message will popup”).


Step 6: Right-click on the Network Adapter and select Enable.

Step 7: Allow windows to re-load the network configurations and conduct a Retest.
Note: This action will force Windows 10 to reload the whole network configuration.
5. Clear Browsing Data in Chrome
Accumulating junk on chrome may lead to the occurrence of the ERR NETWORK CHANGED error in Windows 10. To clear junk on chrome, proceed as follows:
Step 1: Launch the Chrome browser.
Step 2: Press Ctrl + H to navigate to the History Section.
Step 3: Click on the Clear Browsing History

Step 4: In the time range field, select All Time.
Step 5: Ensure all Options in the Clear Browsing Data are selected to delete everything.

Step 6: Click on the Clear Data
6. Reinstall Network Adapter
In case the reason behind the ERR NETWORK CHANGED error in Windows 10 is a faulty network adapter follow this process to get it fixed:
Step 1: On your keyboard, press Windows Key + R simultaneously to launch theRun Window.
Step 2: Type MSC and press Enter to open the Device Manager section.

Step 3: Double click on the Network Adapter section to expand it.
Step 4: Select the Network Adapter you are currently using.

Step 5: Right-click on it and select Uninstall.
Step 6: Reboot your PC after uninstalling the network adapter.
Step 7: After booting up, Windows will automatically reinstall the drivers or download and install them manually from its official website.
Conclusion
The ERR NETWORK CHANGED error in Windows 10 occurs due to different network configuration related. The error is often associated with interruptions in internet connectivity. In this post, we have highlighted all the possible solutions for this problem. Use any of the methods we have indicated above to resolve this issue whenever you come across it.