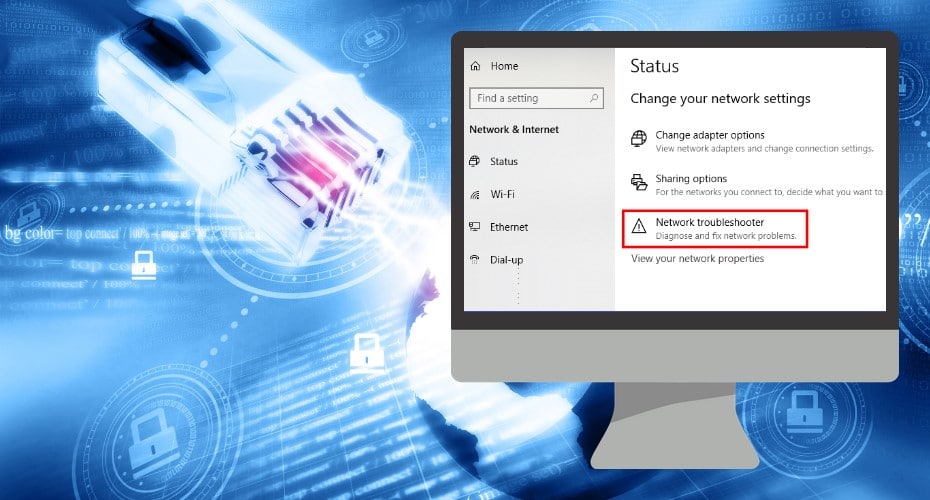In this article, we list all the network connectivity problems you might encounter and offer troubleshoots. They are easy and effective.
You are likely to encounter connection issues within Network. Troubleshooting the Network can help you trace and solve the connection faults. First of all, you need to understand the network problem. Getting the correct information will help you follow the proper steps to identify and fix the problem.
The best Troubleshooting techniques will save you a lot of time. You won’t have to go through or unnecessary processes. You won't have to repeat the procedures too. Therefore we are going to explore ways in which you can detect and resolve Network Connection problems.
Troubleshooting Wireless Network Connection Issue
Many factors can cause you to experience Wireless connection issues. The wireless connection problems include not seeing your Wi-Fi on the network list. Maybe you are connected to the Wi-Fi but, it is not working.
There are many reasons these Network issues could occur. Therefore, we have listed tips for you to figure out these problems and to fix them.
1. Make Sure Wi-Fi is On

If you can't see the Network list, there is a high chance that your Wi-Fi is off. Switch it on by following the procedure below:
- Press the Windows button.
- You will see the settings icon. Click to open it.
- Choose the Network and Internet option.
- Select the Wi-Fi section to display the settings.
- Slide the Wi-Fi toggle to the on position.
All the available Wireless Networks will be listed below the Wi-Fi toggle. You can also check if the Airplane mode is on.
2. Use the Network Troubleshooter
Your Windows computer has a tool called the Network Troubleshooter that detects, diagnoses, and resolves common network problems. Whenever you encounter a network problem, windows automatically gives you the option to use the Network troubleshooter. If it does not, you can find out by following the instructions below.
- Press the Windows button to display the start menu.
- Locate the Settings Icon and click on it.
- Choose the Network & Internet
- Click on Status.
- You will see the Network Troubleshooter under the Change your Network Settings. Click on it.

- Windows will run the Network diagnostics tool that helps to detect and resolve any underlying Network problems. The diagnostics tool runs tests to check what is causing the network issues.

3. Check the Wi-Fi Name and Password

There is a high likelihood that the Service Set Identifier (SSID) or the Wi-Fi Name and password of the network you use has changed. More so if you connect to the Wi-Fi automatically. Resetting the Wi-Fi name and password disconnects all the devices to the network. Therefore, you need to confirm whether they have changed.
Troubleshooting Device and Physical Connection Issues
Similar to a wireless network, you need the correct information to complete a troubleshooting process.
First of all, you need to learn the infrastructure of your network. Knowing this will help you create a visual topology. It is hard to troubleshoot without one because you won't know where to start and where to go next. It is necessary to avoid confusion when troubleshooting.
1. Check the Hardware

A computer network contains routers, switches, hubs, repeaters, and network cables. Checking the hardware to ensure they are correctly connected could solve your network issues.
- Ensure the router is turned on and is properly working. Use the Router interface to check its configuration.
- Check for faulty cables.
- Inspect the connectors to check for physical damage.
- Inspect if the cables running from the router are connected correctly to the computers.
- The ports or connectors could also be faulty. The indicator lights show when the parts are on running status.
2. Bypass Physical Obstacles

Walls, furniture, and other obstructions can be the reason why you’re unable to go online. Physical obstacles can cause your Wi-Fi signals not to reach your devices. They can obstruct signals from routers with long-distance ranges. You should consider this factor when troubleshooting your Network connection.
Walls can obstruct your Wi-Fi signals. The signals can bounce off reflective surfaces like shiny walls, mirrors, or windows. Walls made of concrete can reduce your Wi-Fi strength.
Furniture can also degrade your signal strength. Furniture made out of metallic surfaces reflects the Wi-Fi signals. The signals can bounce off those made of wood and cause a reduction of signal range and performance.
Other obstruction may include water tanks or water lines which absorb your Network signals. You may experience electrical interference from your Televisions, lamps, switches, speakers, and power lines in a wall.
A great solution to these problems is removing the obstacles from the signal path. However, if that is not possible, you can opt for Wi-Fi signal repeaters to boost your signal strength for a better range.
System and Configuration Issues
Your network connection issues could be a result of wrong system settings and configuration. It can result in problems like duplicate IP addresses. Such problems could cause conflict when sending or receiving data. We have highlighted ways you can correct such issues below.
1. By Command Detection
- Use ipconfig to check IP address validity
- Open the command prompt application on your computer.
- Type in “ipconfig /release” into the terminal. The command will get rid of your current IP address.

- Type in “ipconfig /renew” to request a new IP address.

This command will help you get a new IP address from your router. However, if the issue persists, the problem could be your router. You can try plugging the computer directly into your modem to see if it is working. If it is, please check your router configurations.
- Use ping and trace Its route

There are instances where the connection problem is between the router and the internet. We have your back if that is the case. Here is what you need to do.
- Try sending a ping to a well-known, large server, like Google.
- You can do this by typing “8.8.8.8”
- Add t at the end of the command to keep pinging the servers while you troubleshoot.
Type”8.8.8.8 –t” The t stands for tracers.

The command prompt will return the information if the pings fail to send. It will point out where exactly the problem is.
2. Check DHCP Settings
 You need to confirm if the network’s Dynamic Host Configuration Protocol (DHCP) server has assigned unique dynamic addresses to multiple computers. Connection problems may arise when the same address is assigned to multiple computers.
You need to confirm if the network’s Dynamic Host Configuration Protocol (DHCP) server has assigned unique dynamic addresses to multiple computers. Connection problems may arise when the same address is assigned to multiple computers.
3. Update Windows system

Your network problems can be caused by your operating system. There is a possibility that your network adapter is not compatible with the current Windows updates. Therefore, you can check if the latest update is compatible with the network drivers.
The reverse is also possible. You can lose your network connection after installing the latest windows update. You can uninstall the updates to check if the connection will be restored. The alternative is checking whether there are updates for the network drivers.
You can do that by searching for the device manager on the start menu. Click to open it. Expand the network adapters menu. Right-click on your network adapter then, choose the update option. There is an option for an automatic search for updates. You will need to reboot to apply the changes.
4. Restart the Router

The other troubleshooting technique is turning off your router and turning it on again. Your router manages the assignment of IP addresses to the devices in the network. Bear in mind that it assigns both public and private IP addresses.
Rebooting your router updates the public IP address assignment. Therefore, if your device had connection problems because it was sharing an IP address, it will be solved.
Other Possible Issues
Maybe you still can't trace the problem after troubleshooting your wireless, physical connection, and system configuration. We still have your back. Here are other troubleshooting methods you can try out.
1. Check on virus and malware protection program
You should make sure they are running efficiently. Check if it is blocking any part of your network from running.

2. Check your database logs
Inspect if your database is working. A full or malfunctioning database can cause problems that can affect your network performance.

3. Check the target server
The problem could be originating from your DNS server. To check if this is the case, use the nd “nslookup” command. You can use the same command to check your DNS server. A faulty server will bring results such as Timed out, No response from the server or Network is unreachable.

4. Contact the ISP
You can decide to contact your ISP when you have tried all these options. Check if other people in your area are experiencing the same problem to be sure.
5. Use Troubleshooting Tools
You can also use monitoring software. The software tools make your work easy. You can opt for Softwares that are reliable, easy to set up, and has detailed document support. Some of the best Softwares in the market include Network Performance Monitor, Engineer's Toolset.
Kindly note that these Softwares are expensive. Therefore, we don't recommend them for personal use.

Measures for Network Troubleshooting
Use a high-level password to prevent hackers from accessing your network. A strong password should not contain your name. It should be a mix of random words, symbols, numbers, upper and lower case.
Sharing your router login user ID and password will compromise your security. It not only gives them access to your Wi-Fi but also to your whole network. Ensure the router, links or interfaces are not overloaded. It will ensure your flow of information is smooth.
Troubleshooting is a step-by-step process that traces, diagnoses, and resolves any network issues. It helps you save time while solving your problem. Additionally, it prevents you from going through unnecessary steps.
We have recommended troubleshooting wireless connection, physical connection, and system configuration. If you do not trace the problem, you can check your antivirus, data logs, and the target server. The last option is to contact your Internet Service Providers. Big companies can decide to invest in troubleshooting Softwares.