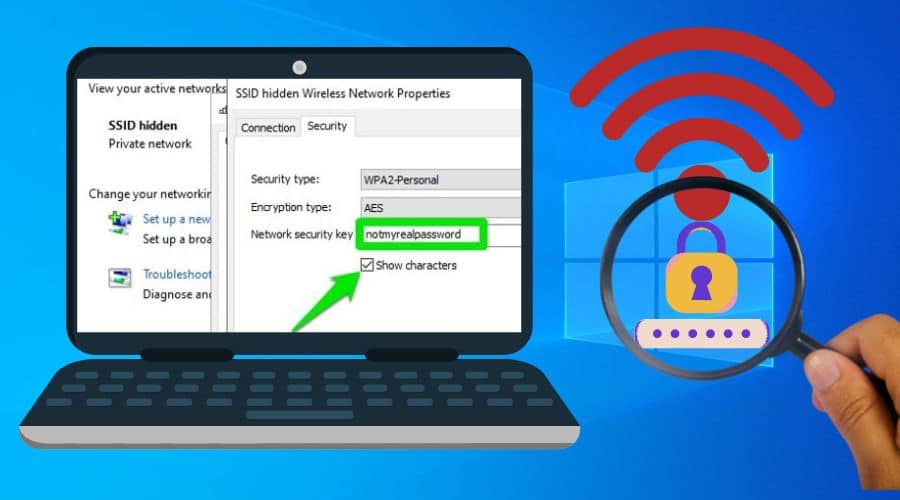Usually once you have successfully connected to a Wi-Fi network you aren’t required to enter it each time you need to access the internet.
Have you found yourself in a situation where you would like to connect another device to the Wi-Fi network, but unfortunately, you cannot remember the password? In this post, we will teach you how to see the Wi-Fi password in windows 10.

Windows 10 allows you to see the Wi-Fi password of the connected network and any saved network. Via the Windows Settings, the control panel, the PowerShell, and the prompt command, you can see your Wi-Fi password in Windows 10.
1. Check the Wi-Fi password via the Control Panel
Here are steps to help you check your Wi-Fi password via the Control Panel:

Step 1: On your computer, click on the Start
Step 2: Open the Control Panel on Windows 10.
Step 3: Click on Network and Sharing Center.

Step 4: On the left pane, click on Change Adapter Settings.
Step 5: Double-click the Wireless Adapter.
Step 6: Click the Wireless Properties

Step 7: Click on the Security
Step 8: Check the Show Character Option in the “Network Security Key” to view

Step 9: Your Wi-Fi
Step 10: Or else, press the Windows + R keys to open the Run.
Step 11: On the text field, type “ CPL” and then click OK. (This command will open the network connection via the control panel).

Step 12: Right-click on your Wi-Fi name and select Status from the Context menu.

Step 13: On the Wi-Fi status window, click on Wireless Properties.

Step 14: Click on the Security
Step 15: Check the Show Characters to reveal the Wi-Fi

2. Check Wi-Fi Password via Windows Settings
Follow these steps to get your Wi-Fi password via the settings menu in windows 10:
Step 1: On your computer, click on the Start

Step 2: Click on Settings.
Step 3: Click on Network and Internet.

Step 4: Scroll down and click on Network and Sharing Center.

Step 5: In the View your Active Networks Section, click on your Wi-Fi name.

Step 6: After the Wi-Fi status window opens. Click on Wireless Properties.

Step 7: Click on the Security tab.
Step 8: Check the checkbox next to Show Characters to see the Wi-Fi password.

3. Check Wi-Fi password via Network and Internet Setting
You can also see the Wi-Fi password via the Network and Internet settings option. Here’s how to do it:
Step 1: Start connecting to the Wi-Fi network you want to find its Password.
Step 2: On the Taskbar, right-click on the Network Icon.
Step 3: Select the Open Network & Internet Settings.

Step 4: In the Advanced Network Settings, select Network and Sharing Center.
Step 5: On the Network and Sharing Center window, click on the Connected Wi-Fi network.

Step 6: Click on Wireless Properties.

Step 7: Click on the Security tab and then check the Show Characters
Step 8: Now, you can see your Wi-Fi network’s password in the Network Security key field.

4. Check the Wi-Fi password via the Command Prompt
It is also possible to figure out the Wi-Fi password using Command Prompt utility. Follow these steps:
Step 1: On your computer, click on the Start menu

Step 2: Go to the Search box and type “CMD”. Right-click on the Command Prompt displayed and choose Run as Administration (If prompted, click on “Yes” in the User Account Control Window).
Step 3: Run the: netsh WLAN show profile command prompt and press Enter to display a list of all network names saved on your device.

Step 4: Note down the Wi-Fi network’s full name for which you need to know the Password.
Step 5: Run the: netsh WLAN show profile Wi-Fi Name key=clear (Replace the “Wi-Fi Name” with the “Wi-Fi network name you noted down” on step 4 above), and then press Enter to view the Wi-Fi network’s Password.

Step 6: Scroll down to the Key Content section, and your Wi-Fi network’s Password is portrayed next to it.
5. Check Wi-Fi password via PowerShell
Apart from Command Prompt, you can also see the Wi-Fi password using PowerShell. Follow these steps:
Step 1: On your device, right-click the Start menu button on your screen.

Step 2: Click on Windows Powershell.
Step 3: On the blue screen that appears, type “netsh WLAN show profiles” and then press Enter.

Step 4: Note down the Wi-Fi network’s full name for which you need to know the Password.
Step 5: Type “netsh WLAN show profile Wi-Fi Name key=clear” and then press (Replace the “Wi-Fi Name” with the “Wi-Fi network name you noted down”.
Step 6: Your Wi-Fi network’s Password is portrayed next to the Key Content section.

FAQ
Q. How do I find the password for my WiFi on my iPhone?
You can directly find WiFi password on iPhone 16 but not iPhone 15 and below. If you have iPhone 16, open your “settings” app, click the “WiFi” option and choose the network you are currently using. Next, click “password”, verify your device’s passcode, and your WiFi password will display.
For iPhone 11-15, you will need to have two iPhones. For the method to work, your friend's Apple ID should be in your contacts, and Bluetooth enabled. Once the requirements are satisfied, place the two iPhones close to each other. Try to connect to your WiFi using your friend’s iPhone. On your iPhone, a prompt, “share your WiFi” will appear. Select the “share password” option, and the password will be sent to your friend’s phone.
Q. How to check the WiFi password on MAC?
You can use the keychain to find your MAC’s WiFi password. Type the word “keychain” in the search bar and press Return. The Keychain access window will open on the “All items” tab. Browse through till you see the name of the specific WiFi network that you want. Proceed on to click the i icon at the top of the window. On the next window that appears, tick the “show password” option. This will allow you to see the password.
Q. How to check the WiFi password on Android?
For Android 10 and above, simply go to Settings > Network and Internet > WiFi (The procedure may differ in phones). Select “saved networks” to see all WiFi networks you have ever used. Proceed on to select the network you want to see its password. Find the share button with the QR code icon and tap it. You will need to verify your biometric or input your pin. The network password will be shown as a QR code. The QR code will need to be scanned to see the password.
For Android 9 and below, your phone must be rooted. You can use an app to fetch the WiFi password from the root folders. You can use the “WiFi password viewer app” on the Play Store and try it on your rooted phone. However, you need to be careful while doing it.
For other lower Android phones simply, go to the settings app, hotspot and tethering, WiFi hotspot, hotspot setting, then click hotspot password. You will see a text box with the password.
Conclusion
Now you know how to figure out the password of your Wi-Fi password. We have enlisted a host of methods that you can use to get this done. Try each of them till you find the password of that Wi-Fi you are connected to.