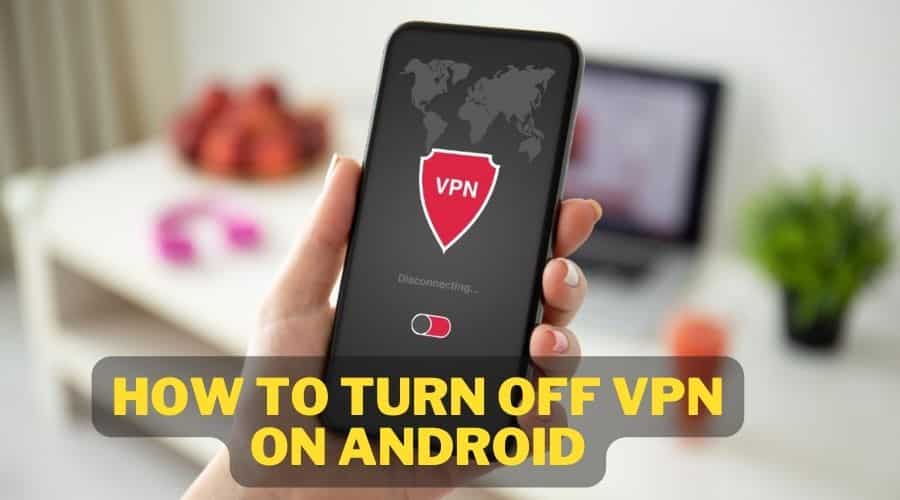VPNs play a critical role in securing and protecting your data while browsing. However, you may need to turn off the VPN on your device when accessing a secure website or connecting to a slow internet connection. Here is how to turn off VPN on Android devices.
The internet makes it easier for people to access information and connect. You are likely to encounter a negative character wherever many people congregate, and the internet is not any different. VPNs exist for the sole purpose of encrypting and protecting your internet connection.
You can use third-party VPNs like Nord, Proton, or Express VPN to secure your internet connection. You can also use an in-built browser VPN like Opera VPN or Onion VPN to secure your internet connection.
The VPN is undoubtedly essential for securing your internet connection. However, you may disconnect it before using a secure website like a bank for online transactions. You can also disconnect your VPN if your internet connection is slow and you want to improve the bandwidth on your device.
You can read the article below for the ultimate guide on how to turn off VPN on Android devices.
Procedures for turning off VPN on Android devices

The procedures for turning off VPN on Android devices are similar for Android phones and tablets. Android phones and tablets run the same build of Android operating software, and you can use the procedures interchangeably. You can use the methods below to turn off the VPN on your Android operating software.
1: Disconnect the VPN on your Android device
The first method applies to anyone using a third-party VPN app on their Android phone. Third-party VPN applications come with a user interface when you install them on your phone. You can follow the steps below to disconnect your VPN using its application interface.
Step 1: Locate the VPN app shortcut on your Android device before tapping it to open the user interface.
Step 2: Wait for the VPN user interface to launch before locating the Disconnect button on the home screen page. The Disconnect button is usually visible on the VPN home screen.

Step 3: Tap the Disconnect button to turn off the VPN on your Android device.

Step 4: Ensure the Kill Switch feature is also disabled on your VPN app if it has a Kill Switch button.
Step 5: You can tap the Connect button to secure your internet connection.
2: Turn off the VPN via the Settings console
You can use the Settings console to turn off the VPN on your Android device. You can use the second method if the first method fails on your device. You can follow the steps below to turn off the VPN on your Android using the Settings console.
Step 1: The first step is launching the Settings console on your device. You can access the Android Settings console by tapping the Gear icon on your home screen. You can also access the Settings console by swiping your finger down from the top of your screen to access the Android Notification Center before tapping on the Gear icon on the top-right corner of your Notification Center.
Step 2: Scroll until you locate the More option on the Settings console. Proceed to tap the More option in the Settings section before tapping the Connections option.
Step 3: Scroll until you locate the Network and Internet option before tapping on it.

Step 4: Scroll again until you locate the VPN option before tapping on it.

Step 5: You will see a list of all the VPN applications on your phone under the VPN option. You will also see the status of each VPN application on your Android device under the VPN section.
Step 6: Locate the VPN you want to turn off before tapping it to access advanced options.

Step 7: Locate the Forget VPN or Delete VPN profile option under your selected VPN application.

Step 8: The process is complete once you tap the Forget VPN/Delete VPN profile button, and you can use your device without a VPN service.
3: Uninstall the VPN on your Android
You can delete the VPN app on your phone if it reconnects after you disconnect it. You can uninstall the VPN app on your phone via the Google play store or the Settings console. The steps below use the Setting console because it is the easiest and does not require an internet connection.
Step 1: Tap the Gear icon on your Android home screen to launch the Settings console.

Step 2: Scroll until you locate the App option in the Settings section before tapping on it.

Step 3: Locate the See all apps option before tapping it to access all the apps on your Android device.
Step 4: Locate the VPN app you want to uninstall before tapping on it to access advanced options.

Step 5: Locate the Uninstall button of your VPN app before tapping on it. Proceed to tap the OK button to complete the process.
4: Reset the Network Settings on your Android
The last procedure you can perform to eradicate traces of VPN settings is resetting the network configuration on your device. You can follow the steps below to reset the network settings on your Android device.
Step 1: Locate the Gear icon on your Android home screen before tapping it to access the Settings console.
Step 2: Scroll until you locate the System option before tapping on it.

Step 3: Locate the Advanced option on the System page before tapping on it.
Step 4: Locate the Rest option before tapping it to access advanced options.

Step 5: Locate the Reset network settings option and tap on it.

Step 6: Proceed to tap the RESET SETTINGS button to revert the network settings to default on your device.
Step 7: You can use your Android device without a VPN once you complete the above procedures.
Conclusion
Ensure the Kill Switch feature is turned off on your VPN app if you want to prevent it from reconnecting. The VPN Kill Switch feature automatically reconnects the VPN on your device after you disconnect it. The feature prevents the leak of your IP address every time your device connects to the internet. Please share this post if it has helped you because you can help others having similar trouble with their Android devices.