Some users have often reported that when they open a website, a “DNS_PROBE_STARTED” error appears. Do you know what that error means? Here are some possible ways to solve the issue.
What is DNS_PROBE_STARTED?
This DNS_PROBE STARTED error can occur when you least expect it. It even occurs when you open certain websites. The error warning is related to a specific problem of the network.
It is also related to a misconfiguration of DNS settings or other problems with internet settings. Hence, you will need to uninstall & reinstall your network drivers, change the DNS address or refresh the DNS through the command prompt.
1: Change ipv4/ipv6 DNS address
The first way is to try to change the DNS address.
Step 1: Click Windows + S button. Please search for the control panel and click it.
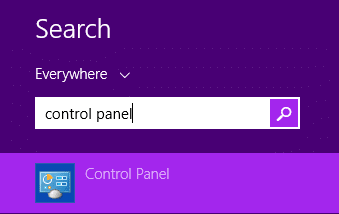
Step 2: Select Network and Sharing Center
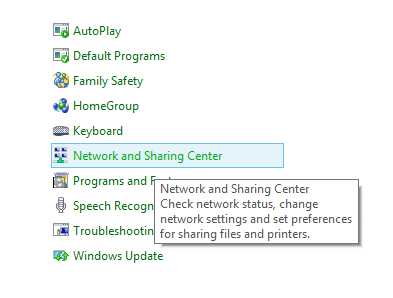
Step 3: Click “Change adapter settings.”
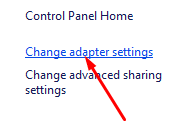
Step 4: You will be redirected to all your Network connections. Select the specific connection that you want to configure the public DNS.
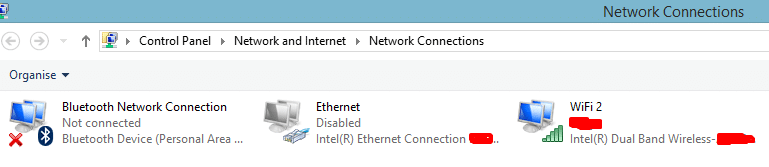
Step 5: If you want to change your WiFi connection, right-click then select properties.
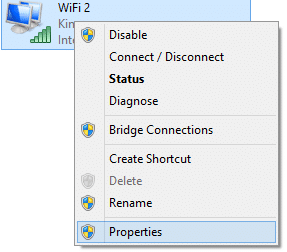
Step 6: A dialog box will appear. When you scroll down, you will see Internet Protocol version 4 and Internet Protocol version 6. Click on any of them and select properties
Step 7: On the next page, make sure the “Obtain a new IP address automatically” and “Obtain DNS server address automatically” are checked.
Step 8: Restart the computer. The changes will be saved.
2: Uninstall and reinstall the network driver
Another method is by uninstalling and reinstalling the network driver.
Step 1: First, uninstall the current network driver of the computer.
Step 2: Click on the Windows key + X on the keyboard.
Step 3: Select Device Manager on the list.
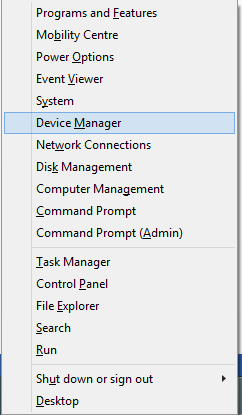
Step 4: Search for the specific Network adapter/drivers from the device list. Select for the particular device, then right-click and “Uninstall.”
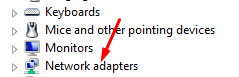
Step 5: Follow all the steps until you are done. Then restart your computer.
Step 6: You can use the driver easy to install a new network driver, depending on your device.
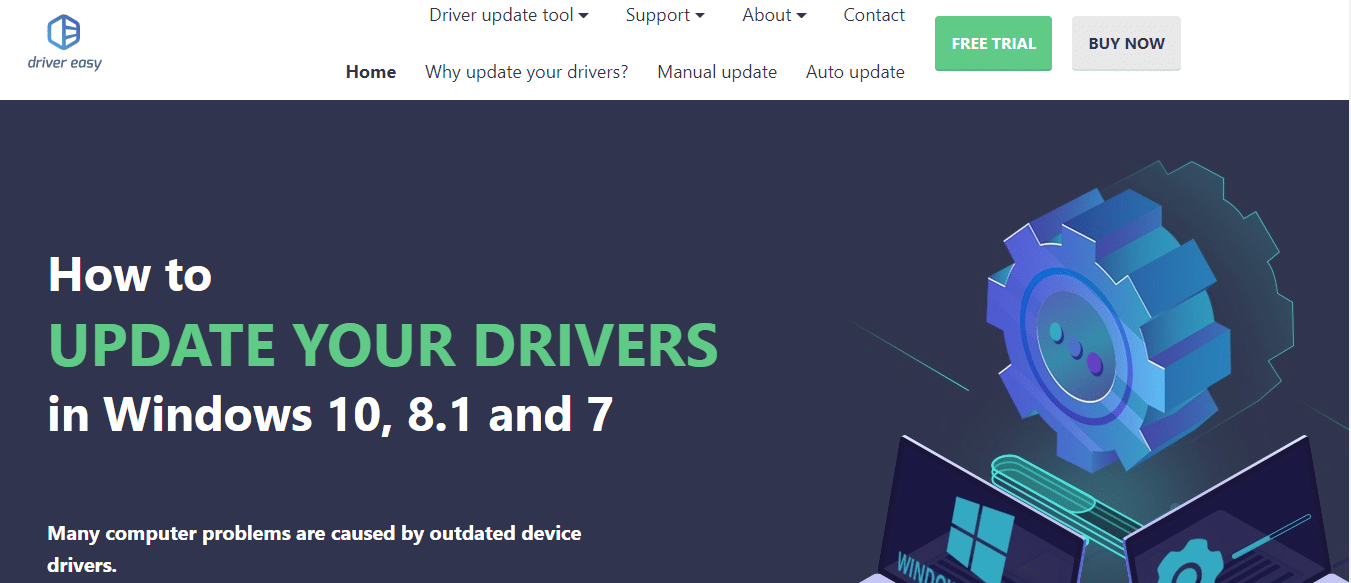
That procedure should help to solve the issue.
3: Refresh DNS
Another way to solve the issue is to refresh DNS.
Step 1: Click on Windows + R button to open the RUN command.
Step 2: On the command prompt, type CMD.
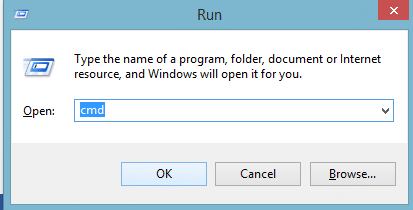
Step 3: Now write the following commands respectively. First, type the following code and press “Enter.” It will execute the command.
Step 4: Type the following code and press Enter. It will execute the command.
Step 5: Type the following code and press Enter. It will execute the command.
Step 6: Type the following code and press Enter. It will execute the command.
Step 7: Type the following code and press Enter. It will execute the command.
Remember to execute all five commands each at a time. That will refresh the DNS.
Final Thoughts
If you do any of these, it can help solve the issue. However, do one at a time checking whether it is solving the issue. However, try to follow the steps to prevent you from making a mistake in the process. The error should stop appearing.
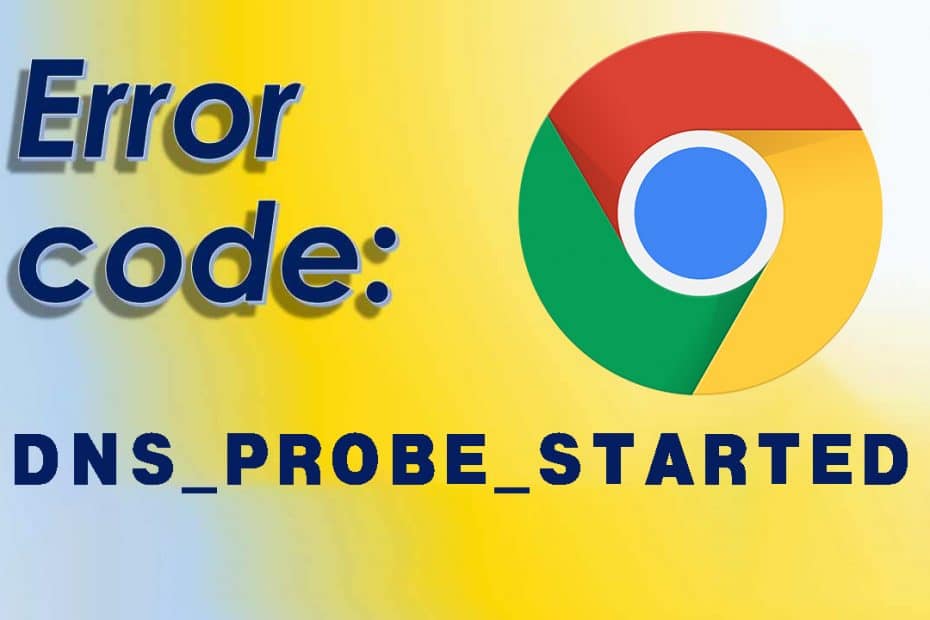
I’d like to express my gratitude to the author of this article. The third method worked immaculately. (I can’t vouch for the other two since I haven’t tried them.)