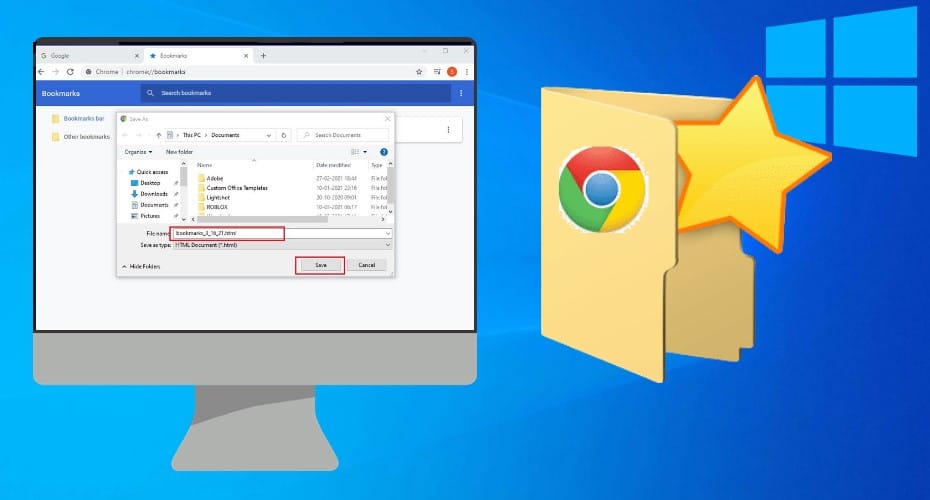How often do you bookmark sites when you want to revisit them at a later date? One of the biggest benefits of bookmarking is that it allows you to quickly access the sites you want. Do you know how to back up and restore thousands of bookmarks when you change browsers or reinstall your system?
If you want to have a great browser experience, it is wiser to save your most visited sites as bookmarks. Not only do you need to back up your bookmarks, but also your passwords. Also, to ensure that your data is stored, ensure you sync them to your active Google account. In this article, we will provide insights on how to backup, sync, and restore bookmarks. Hence, even when your device crashes, you will still be able to recover valuable data when you sign in to your google account or restore the backup files.
How to Backup Chrome Bookmarks
Step 1: First, open the Google Chrome browser and click on the three dots in the top right corner.
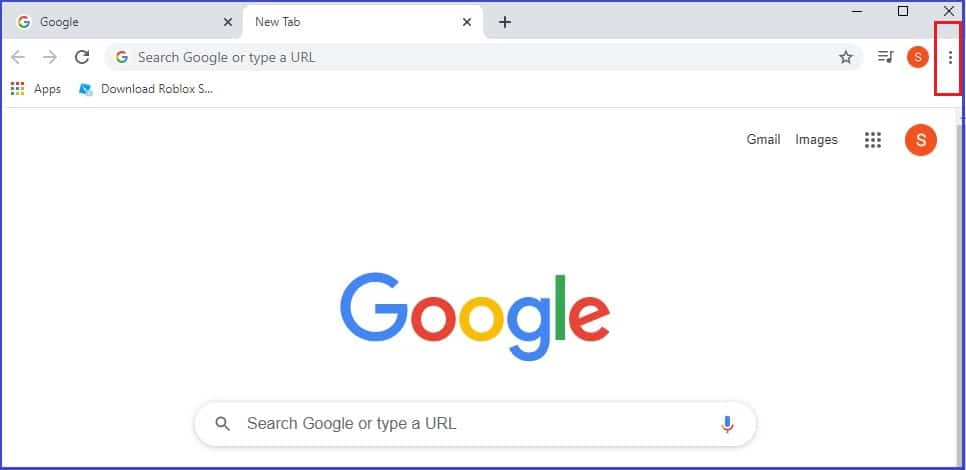
Step 2: Select “Bookmark Manager” under Bookmarks. Alternatively, use the shortcut Ctrl + Shift + O to access the bookmarks page.
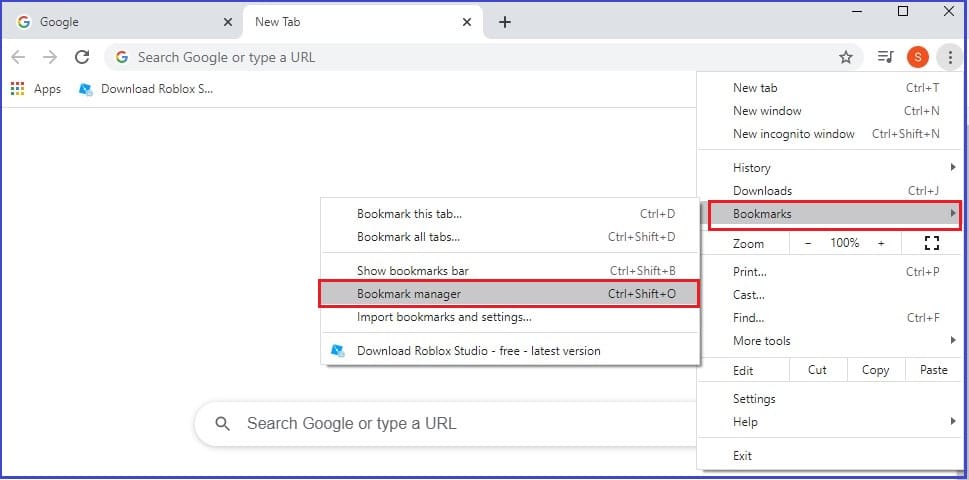
Step 3: Click the three points in the top right corner and select “Export bookmarks” in the dropdown.
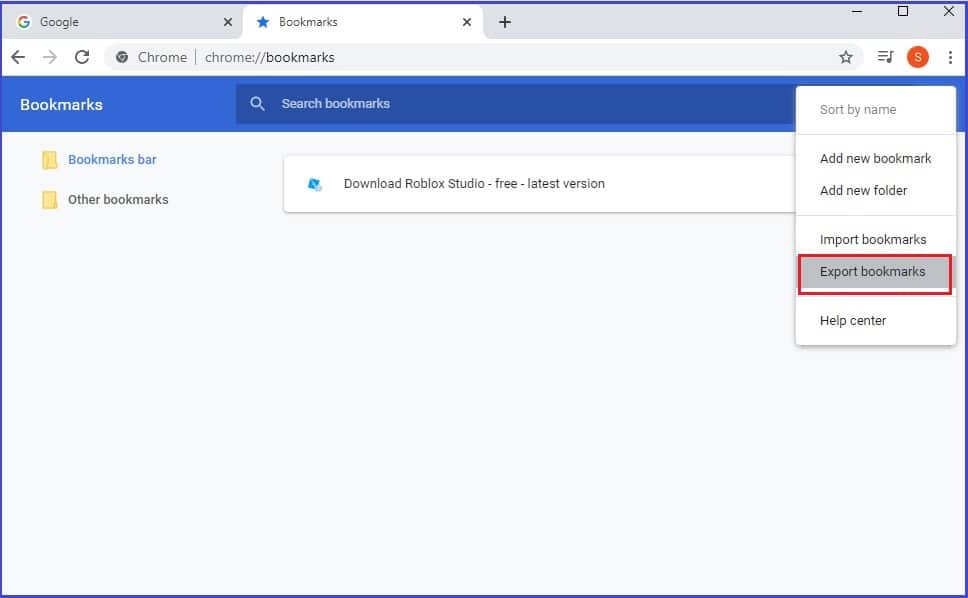
Step 4: You will need to select a target folder to save all your bookmarks. They will be saved in HTML format. This is like the equivalent of exporting all the URLs of your bookmarks to a collective repository.
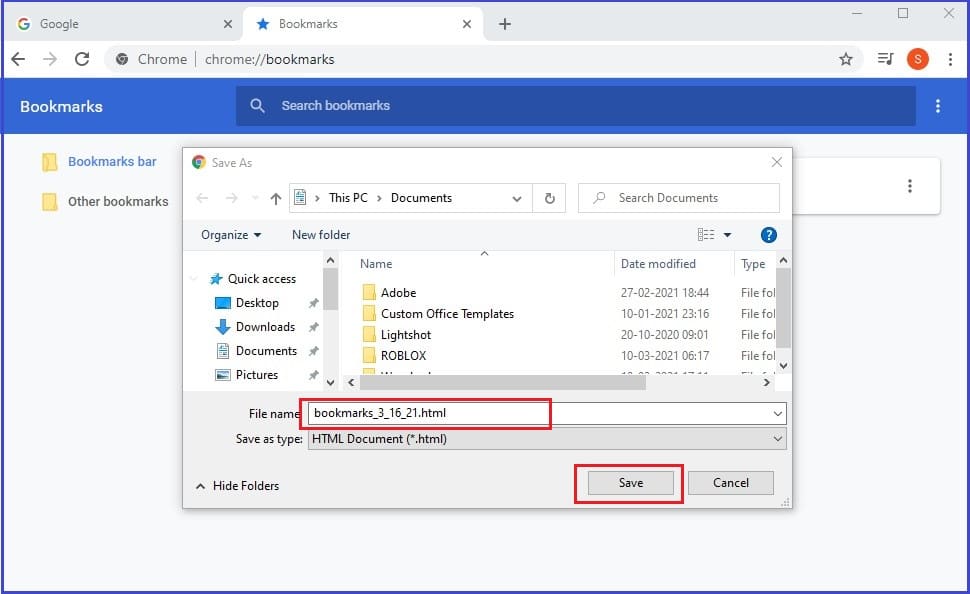
Even if you have some saved logins to some sites, it doesn't report the login passwords of some websites. Hence, when you restore the bookmarks in another browser, you will need to log in with your username and password again.
How to Export Passwords on Google Chrome
Once you have exported your bookmarks, you can also export your passwords together. This will help you if you don't want to enter the password details when you log in to certain sites.
Step 1: Open your Google Chrome Browser
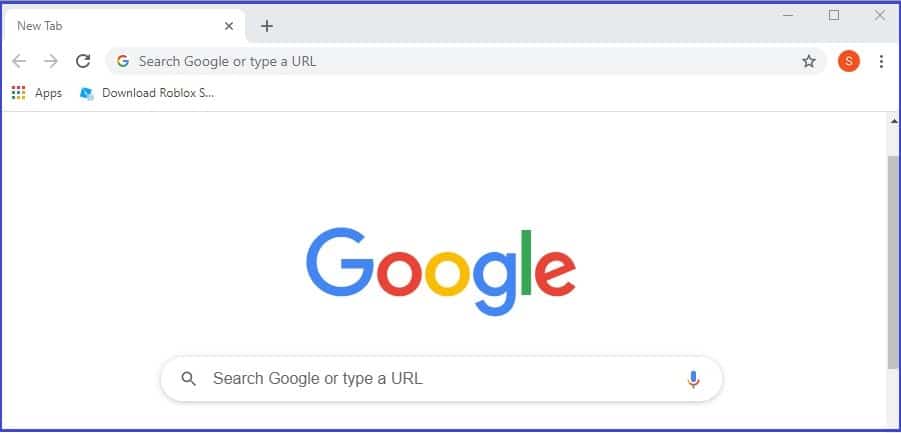
Step 2: Click on the three dots in the top right corner, select Settings, and you will be redirected to another page. On the left menu bar, click on “Autofill.”
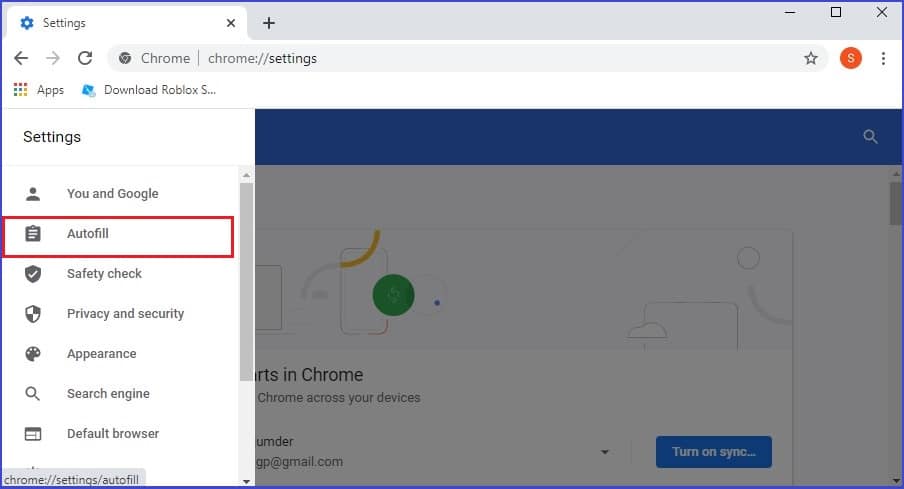
Step 3: Where you see saved passwords, click on the three dots at the far right. Click on “Export passwords.”
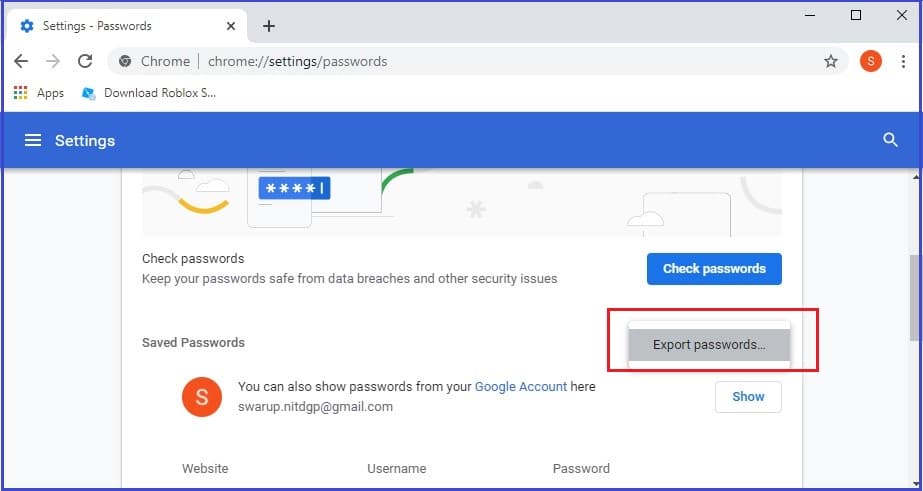
Step 4:You should then choose a folder where the passwords should be saved on your device.
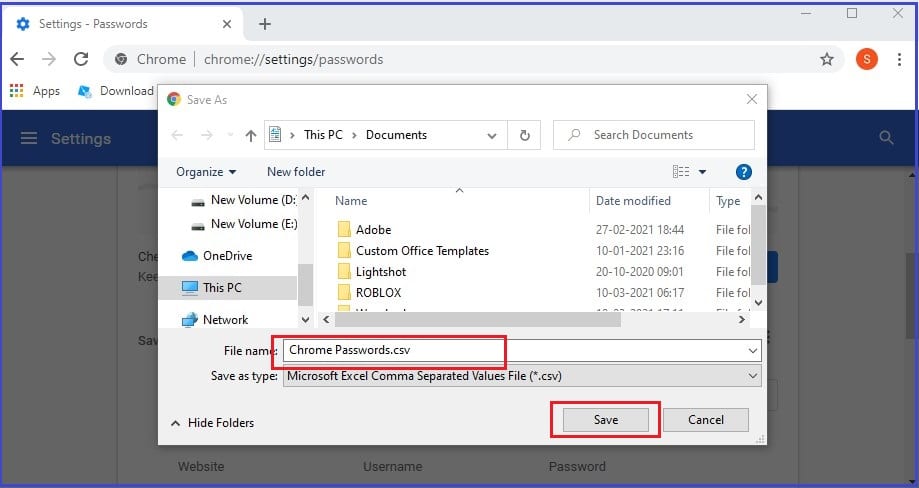
How to Restore Bookmarks to Chrome
Now that you have learned how to backup bookmarks. It is also essential to know how to restore bookmarks to Chrome.
Step 1: Click Ctrl + Shift + O to open the bookmark page. Another alternative is to click on the three dots on the top right corner, then click on the bookmark manager.
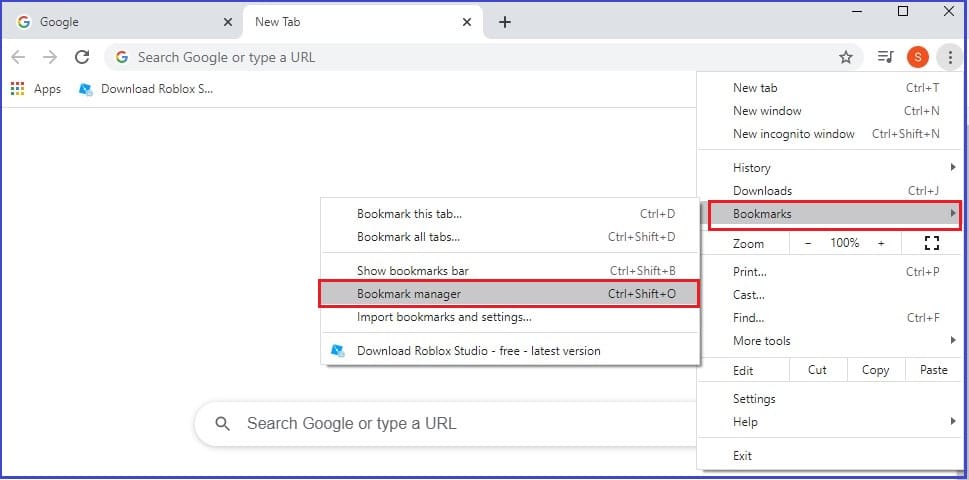
Step 2: While on the bookmark page, click on the three dots on the top-right and select “Import Bookmarks.”
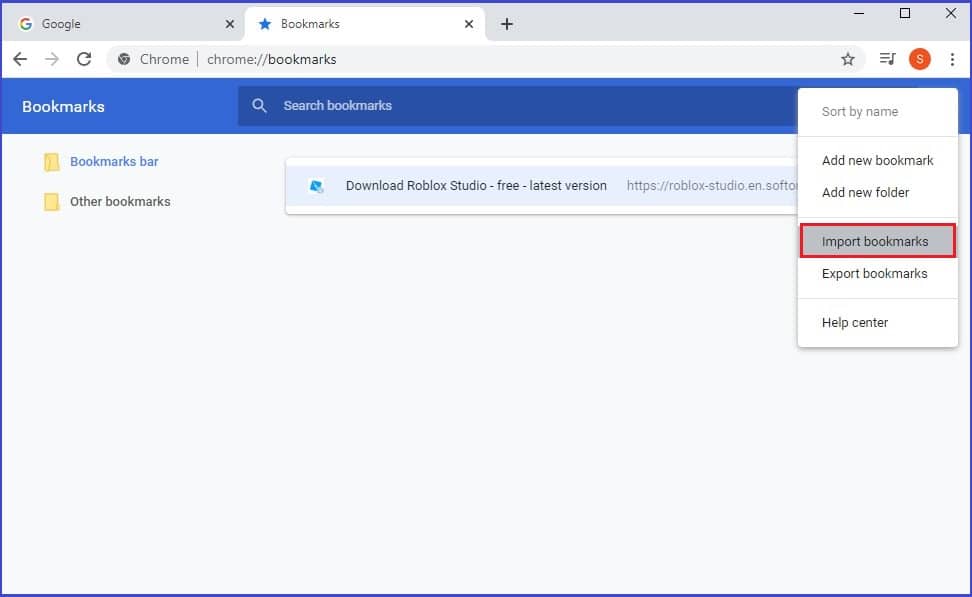
Step 3: Select the bookmark file you want to import from your device and click OK.
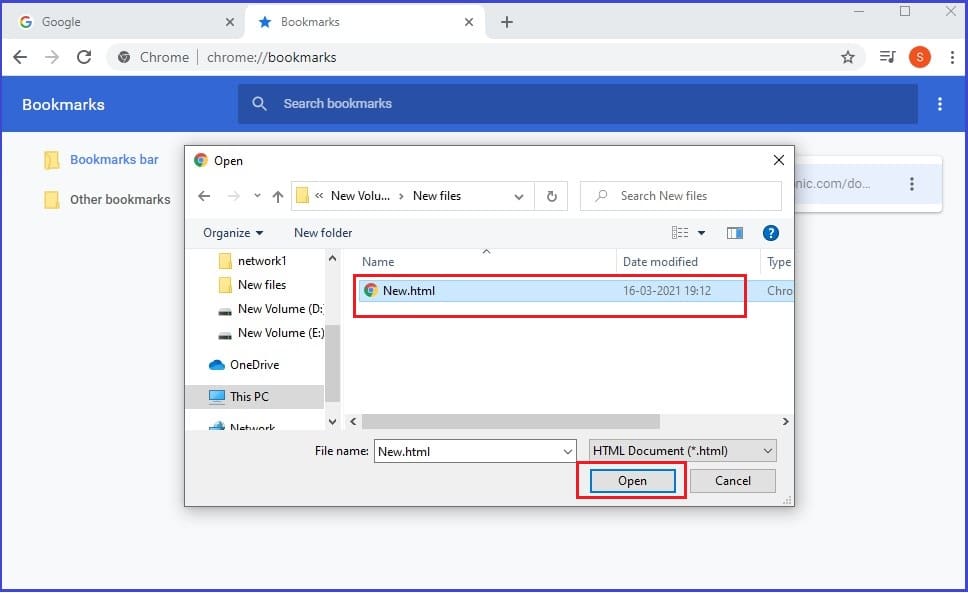
Step 4: You can view the imported bookmarks on the bookmarks directory page.
How to Sync Bookmarks on Google Chrome
While using your Google account, you can sync your bookmark list in the cloud.
Step 1: Open your Chrome browser and click on the three dots at the top right.
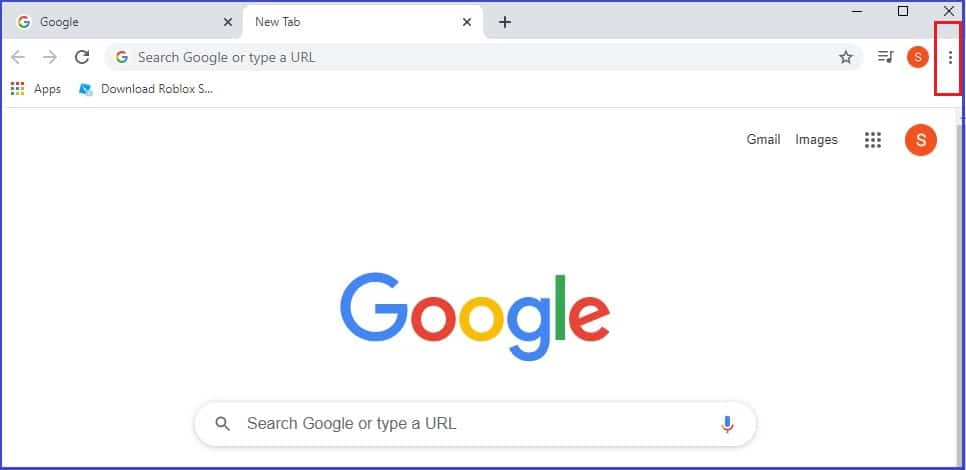
Step 2: Click on settings and select “Sync and Google services.” Then select “Manage what you sync.”
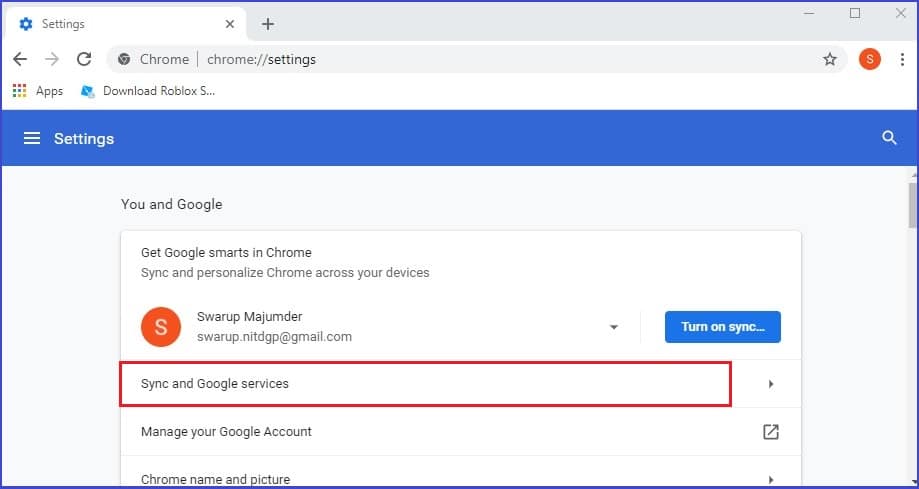
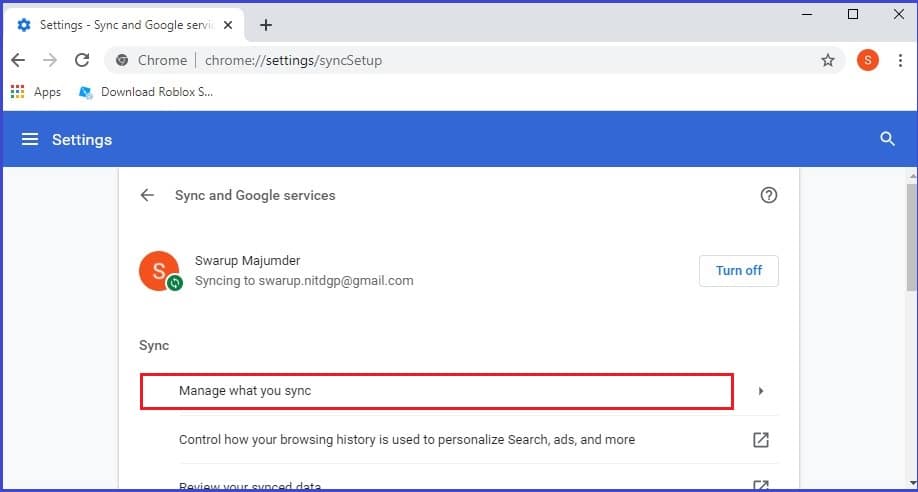
Step 3: Then select ‘Customize sync” and toggle on “Bookmarks.”
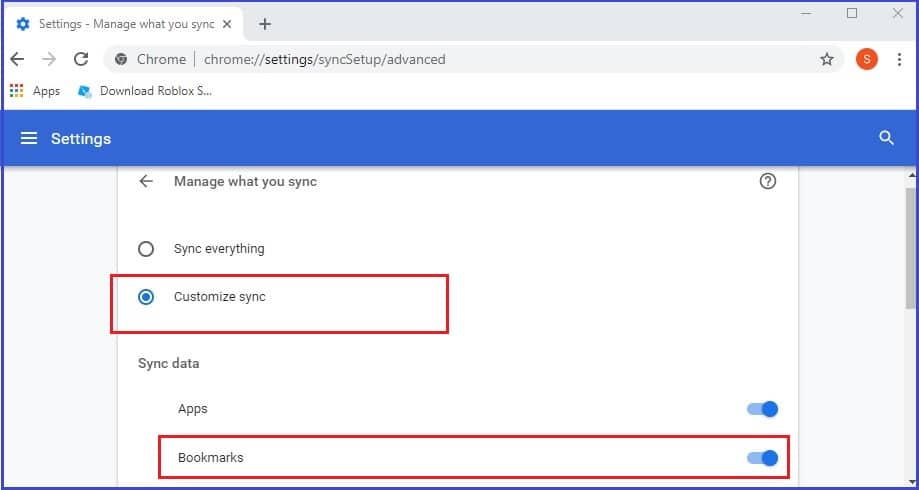
However, for this to work, you must be signed in on the device to work.
1. Can I restore it to another browser?
Yes, there is no problem at all. Since it is an HTML file, it works with all browsers. Likewise, bookmarks exported by other browsers can also be used in the Chrome Browsers.
2. How to import Chrome bookmarks into Firefox?
- First, launch the Mozilla Firefox browser. Open the Mozilla Firefox Library or click the menu button and then the library.
- Click bookmarks, then click show all bookmarks. Alternatively, click CTRL + Shift + O. Then Select Import and Backup option.
- Choose Import bookmarks from HTML. A window will open, prompting you to select the bookmark's HTML file. Click Open, and the data will be imported.
3. How can I safeguard my backed-up data?
Once you backup your data, ensure you save the files safely to ensure no one can use the data.
Save your bookmarks regularly to ensure you don't lose important data. Also, you need to categorize your bookmarks so that you can work more efficiently. If you forgot to save an important page you visited. You can also retrieve it from your history and save it as a bookmark. Always keep track of your bookmarks for more organization.