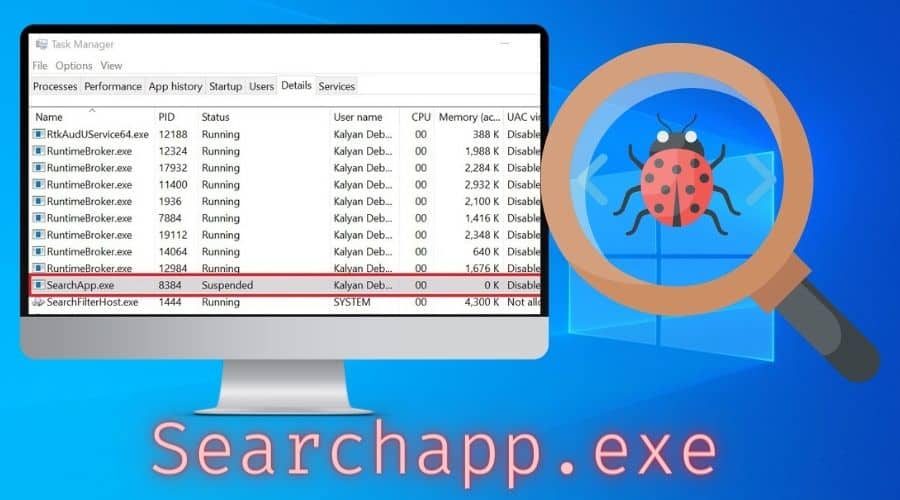Searchapp.exe is one of the utility programs that provide Search capability to your Windows OS. Having problems with your Search feature on Windows could result from a corrupt Searchapp.exe utility program. This post offers an in-depth analysis of the Search.exe utility program. What is Searchapp.exe? Is it a Virus or Malware?
The Searchapp.exe utility program is one of the core Windows programs with lots of searches on the internet. Most Windows users search for the Searchapp.exe utility program because it can utilize high CPU and GPU resources on your PC.
Thus, most PC users can easily mistake the Searchapp.exe utility program for malware or virus. This article provides the ultimate guide to help you understand the Searchapp.exe utility program. What is Searchapp.exe? Is it a Virus or Malware?
What is Searchapp.exe?

The Searchapp.exe utility program is a short reference for the Search application program on windows. The utility program is sometimes called John Brain, and it has an [.exe] extension because it is a self-executing program. The utility program runs in the background to assist with Search features such as the Search bar and Cortana.
The Searchapp.exe is a primary Windows utility background but often causes problems because it utilizes high CPU and GPU resources, especially when using Search features like Cortana.
Is Searchapp.exe a virus or malware?
Searchapp.exe is an original utility program from the Microsoft Corporation. The utility program is certified by Microsoft Windows, but unethical programmers can use the file name to disguise viruses or malware programs.
The utility program has a 0% dangerous rating, and you can find it in [C:\Windows\SystemApps\Microsoft.Windows.Search_cw5n1h2txyewy\].

The system file occupies 3,124,536 bytes or 3,124,528 bytes, depending on the version of Windows.
How to determine if Searchapp.exe is safe or a virus?
There are two methods for finding out if you have the legitimate Searchapp.exe program on your PC. The first method is to check the file location of the Searchapp.exe utility program, and the second method is to check the Digital signatures of the Searchappp.exe utility program.
1: Check the file location of the Searchapp.exe utility program
You can follow the steps below to check the location of the Searchapp.exe program on your PC.
Step 1: Right-click on the Windows icon at the bottom left of your Taskbar before clicking on the Task Manager option.

Step 2: Click on the Details tab before locating the [Searchapp] utility program.
Step 3: Right-click on the [Searchapp] utility program before clicking on the Open file location option.

Step 4: Confirm the file path for your utility program is [C:\Windows\SystemApps\Microsoft.Windows.Search_cw5n1h2txyewy\].

2: Checking the Digital Signatures for Searchapp.exe
Step 1: Open your Task Manager console using the steps in Method 1. Click on the Details tab before locating the [Searchapp] utility program.

Step 2: Right-click on the [Searchapp] before clicking on the Properties option.
Step 3: Wait for the Properties window to open before clicking on the Digital Signatures tab.

Step 4: Confirm the [Name of Signer] for the utility program is Microsoft Windows.

Issues associated with the Searchapp.exe utility program
- The program utilizes excess CPU and RAM resources.

- Third-party application error associated with the Searchapp.exe utility program.
- Searchapp.exe program is not responding.

- The Searchapp.exe utility program failed to start or is disabled.
Should I remove or delete the Searchapp.exe program on my PC?
It is not advisable to remove or delete the Searchapp.exe program from your PC because it can cause your OS to crash or render the Search feature nonfunctional on your PC. However, you can suspend the program via the Task Manager if it causes your OS to be unstable.
How to fix issues with the Searchapp.exe program
You can use the solutions below to fix issues with the Searchapp.exe program on your PC.
1: Try to disable the Searchapp.exe via the Task Manager console
You can follow the steps below to disable/suspend the Searchapp.exe utility program via the Task Manager console.
Step 1: Right-click on the Windows icon at the bottom left of your Taskbar before clicking on the Task Manager option to launch your Task Manager console.
Step 2: Click on the Process tab before locating the [Searchapp] and right-clicking on it.
![]()
Step 3: Click on the End task to suspend/disable the Searchapp.exe utility program on your PC.
Step 4: Click on the End process button if prompted if you want to confirm your changes.

Step 5: Click on the Details tab before locating the [Searchapp] utility program. Confirm the Status tab corresponding to the [Searchapp] program reads as Suspended.

2: Try to suspend/disable the Searchapp.exe program via CMD
You can follow the steps below to disable/suspend the Searchapp.exe program via the CMD terminal on your PC.
Step 1: Click on the Windows icon before clicking on the Windows Systems folder option. Right-click on Command Prompt before clicking on the More option. Click on the Run as administrator option to launch CMD with administrator privileges.

Step 2: Click on the Yes button when prompted with the Windows Smart Screen.
Step 3: Type the [cd %windir%\SystemApps] Command before pressing the Enter key.
Step 4: Type the [taskkill /f /im SearchApp.exe] Command before hitting the Enter key.

Step 5: Type the [move Microsoft.Windows.Search_cw5n1h2txyewy Microsoft.Windows.Search_cw5n1h2txyewy.old] Command before hitting the Enter key.
It is important to note that the CMD solution is a safe method for getting rid of the Searchapp.exe utility program without interfering with other system programs.
3: Try to use dedicated third-party cleanup utility tools

You can use third-party Windows system cleanup tools if you want a one-click solution for fixing the Searchapp.exe utility program. You can easily search for a trusted third-party cleanup tool for the Windows OS. The cleanup tools are easy to use, and you can fix issues with the Searchapp.exe program by scanning and clicking on the resolve/fix button. You can opt for a third-party program that offers an in-depth scan and fix solution for Windows OS programs.
Conclusion
You can also scan your Searchapp.exe program with an antivirus program if you suspect it to have malware or virus properties. The solution for the Searchapp.exe issues is in order of priority. The solutions aim to disable/suspend the Searchappp.exe utility program before attempting to remove it from your OS.